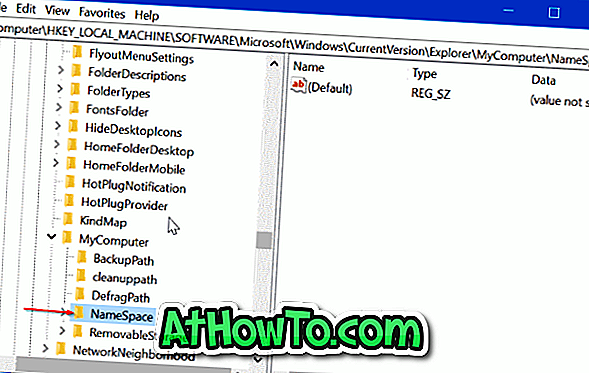Kopijuoti ir įklijuoti yra pagrindinės operacijos, kurias mes atliekame kiekvieną dieną, kad perkeltume failus ir aplankus. Kaip žinote, kai kopijuojate kažką „Windows“ operacinėje sistemoje, ji nukopijuojama į iškarpinę, kad galėtumėte ją įklijuoti kitur.
Prieš tai iškarpinė nebuvo matoma, tai reiškia, kad negalėjome pamatyti šiuo metu nukopijuoto elemento (-ų) iškarpinėje. Turėjome kažką įklijuoti elementą (-us), kad pamatytume, kas yra iškarpinėje. Be to, iškarpinė negalėjo išlaikyti kelių kopijavimo operacijų atvejų. Trumpai tariant, „Windows 10“ nesilaikė įrašų, nukopijuotų į iškarpinę.

Yra aplinkinių įrenginių, skirtų įrašyti elementus į iškarpinę, kad vėliau įklijuotumėte arba įklijuotumėte visus elementus.
Pradedant nuo „Windows 10“ „Redstone 5“ (statyti 17666), yra būdas peržiūrėti ir valdyti iškarpinę. „Windows 10“ dabar leidžia peržiūrėti, kas šiuo metu nukopijuojama į iškarpinę (šiuo metu apribota paprastu tekstu, HTML ir vaizdais, mažesniais nei 1 MB). Be to, galite nukopijuoti anksčiau nukopijuotą elementą spustelėję jį iškarpinės dialogo lange, kuris rodomas, kai paspausite Windows logotipą ir V klavišus.
Kai peržiūrite iškarpinės istoriją, galite pridėti elementą į iškarpinę, kad ji būtų ištrinta iš iškarpinės istorijos. Ši parinktis yra naudinga, jei dažnai reikia įklijuoti tą patį tekstą ar elementą.
Štai kaip peržiūrėti ir išvalyti iškarpinės istoriją „Windows 10“.
Peržiūrėkite iškarpinės istoriją „Windows 10“
1 veiksmas: Paspauskite klaviatūros „ Windows“ logotipą ir „ V“ klavišus, kad atskleistumėte iškarpinės dialogo langą.

Kaip minėta anksčiau, dialogo lange „mainų sritį“ rodomas šiuo metu nukopijuotas elementas ir visi neseniai nukopijuoti elementai į iškarpinę. Tačiau nepamirškite, kad šiuo metu rodomas paprastas tekstas, HTML ir tik mažiau nei 1 MB nuotraukos.
Ištrinkite atskirus kopijos egzempliorius iš iškarpinės istorijos
1 žingsnis: vienu metu paspauskite „ Windows“ logotipą ir „ V“ klavišus, kad pamatytumėte iškarpinės dialogo langą.
2 žingsnis: perkelkite pelės žymeklį ant elemento, kurį norite ištrinti iš iškarpinės istorijos, o tada spustelėkite „ X “ mygtuką šalia iškarpinės elemento, kad jį ištrintumėte iš iškarpinės istorijos.

Ištrinkite visą iškarpinės istoriją
1 veiksmas: pereikite prie programos „app“ > „ System“ > „ mainų“ .
2 žingsnis: skyriuje Išvalyti mainų sritį spustelėkite mygtuką Išvalyti, kad išvalytumėte iškarpinės istoriją. Atminkite, kad, kai išvalysite istoriją, prikabinti elementai nebus ištrinti.

Jei norite sustabdyti „Windows 10“ taupymo iškarpų istoriją, išjunkite tą patį puslapį „Išsaugoti kelis elementus“.