„Windows XP“ galėtume pakeisti aplanko fono spalvą, nereikia įdiegti trečiųjų šalių įrankių. Naudojant „Vista“ ir „Windows 7“, galima nustatyti pasirinktinį paveikslėlį kaip aplanko foną trečiųjų šalių įrankių, pvz., „Folder Background Changer“, pagalba.
Greita paieška žiniatinklyje atskleidžia, kad nėra jokios problemos ar laisvos programinės įrangos, kad pakeistumėte aplanko foną Windows 8 ir Windows 8.1. Laisva programinė įranga, kuri buvo išleista „Windows 7“, nepalaiko „Windows 8“ / „Windows 8.1“.

Tie, kurie mėgsta keisti numatytuosius baltus aplankų fonus „Windows 8“ ir „Windows 8.1“, neturi kito pasirinkimo, kaip atsisiųsti ir įdiegti „WindowBlinds“ programinę įrangą iš „Stardock“. Nors „WindowBlinds“ yra mokama programinė įranga, kuri atkuria jums $ 9, 99, ji siūlo daugybę parinkčių, kaip pritaikyti „Windows 8“ operacinę sistemą, įskaitant galimybę nustatyti pasirinktinį vaizdą kaip aplanko foną.
Jei nenorite įsigyti „WindowBlinds“ programinės įrangos arba jei jau įdiegėte „WindowBlinds“ savo „Windows 8“ arba „Windows 8.1“ kompiuteryje, atlikite toliau nurodytą procedūrą, kad pakeistumėte numatytąjį „File Explorer“ baltąjį foną.
Atkreipkite dėmesį, kad vartotojai, kurie negali sau leisti „WindowBlinds“, gali atsisiųsti visiškai funkcinę 30 dienų bandomąją kopiją, kad pakeistų aplanko foną. Atminkite, kad po 30 dienų bandomojo „WindowsBlinds“ pašalinimo „WindowBlinds“ atkurs originalią baltą spalvą kaip aplanko foną.
Taip pat atkreipkite dėmesį, kad neįmanoma nustatyti pasirinktinio aplanko fono, kai naudojate numatytąjį „Windows“ vizualinį stilių, ir pirmiausia turite įdiegti vieną iš „WindowBlinds“ pateiktų vaizdo stilių.
1 veiksmas: atsisiųskite naujausią „WindowBlinds“ kopijos versiją apsilankę šiame puslapyje. Sąrankos failas yra ~ 48 MB.
2 žingsnis. Toliau paleiskite sąranką ir vykdykite ekrane pateikiamus nurodymus, kad galėtumėte įdiegti ją kompiuteryje. Atkreipkite dėmesį, kad „Setup8“ programa įdiegia „Start8“ programą, kad „Windows“ meniu pridėtų „Start“ meniu. „Start8“ nėra nemokama programa ir, jei nenorite ją įdiegti, panaikinkite žymės parinktį „Taip“, taip pat įdiekite „Start8“, kuri pasirodo, kai spustelėsite mygtuką „Kitas“.


Gali būti paprašyta iš naujo paleisti kompiuterį, kad užbaigtumėte diegimą. Jei būsite paraginti tai padaryti, spustelėkite „Taip“ mygtuką, jei norite iš karto paleisti iš naujo, arba spustelėkite „Ne“, kad vėliau būtų paleista iš naujo.
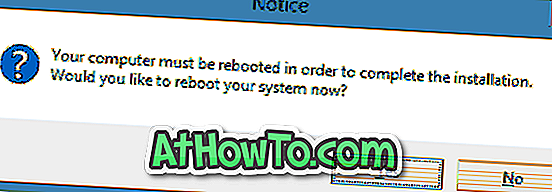
3 žingsnis. Įdiegę paleiskite „WindowBlinds“. Jei norite išbandyti programinę įrangą be pirkimo, spustelėkite Tęsti bandymą.
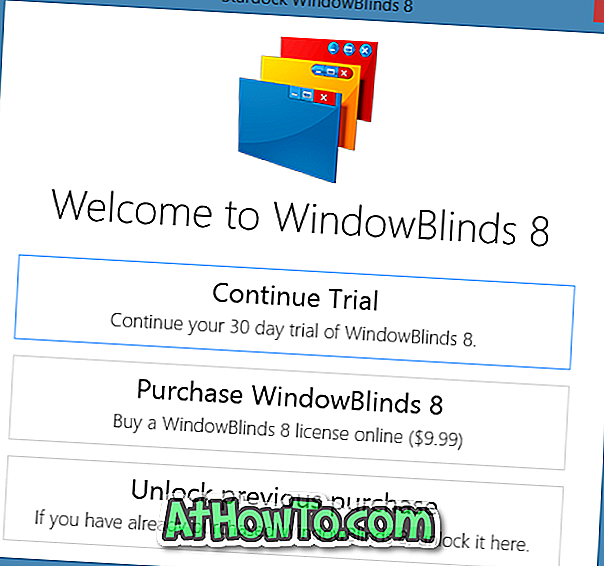
4 veiksmas: kairiajame lange pasirinkite kitą stilių, o ne numatytąjį „Windows 8.1“ stilių, dešinėje pusėje spustelėkite foną .
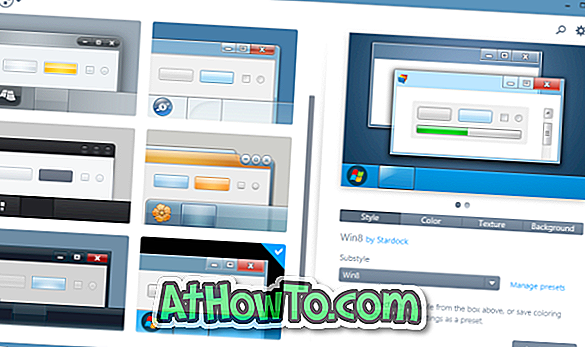
5 veiksmas: spustelėkite „ Explorer“ fonus, kad pasirinktumėte aplanko fono tekstūrą. Ir jei norite naudoti pasirinktinį paveikslėlį, spustelėkite Sukurti tekstūros mygtuką, esantį apačioje, tada pereikite prie paveikslėlio failo, kurį norite nustatyti kaip „Windows Explorer“ („File Explorer“) foną.
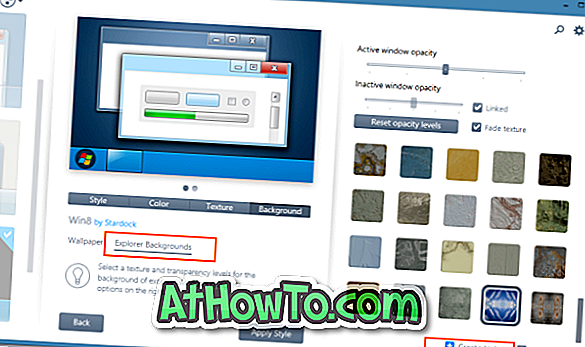
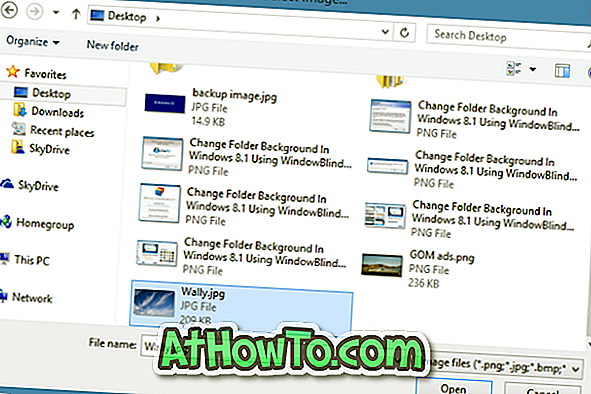
Pamatysite parinktį pasirinkti paveikslėlio sritį, kurią norite nustatyti kaip aplanko foną. Galite pasirinkti vaizdo dalį arba spustelėkite mygtuką Pasirinkti visus originalaus vaizdo mygtukus.

6 žingsnis: galiausiai spustelėkite „ Taikyti stiliaus“ mygtuką, kad nustatytumėte naują odą ir pasirinktą paveikslėlį kaip aplanko foną „Windows 8.1“. „WindowBlinds“ automatiškai iš naujo paleidžia „Explorer“, kad pritaikytų pakeitimus. Sėkmės!











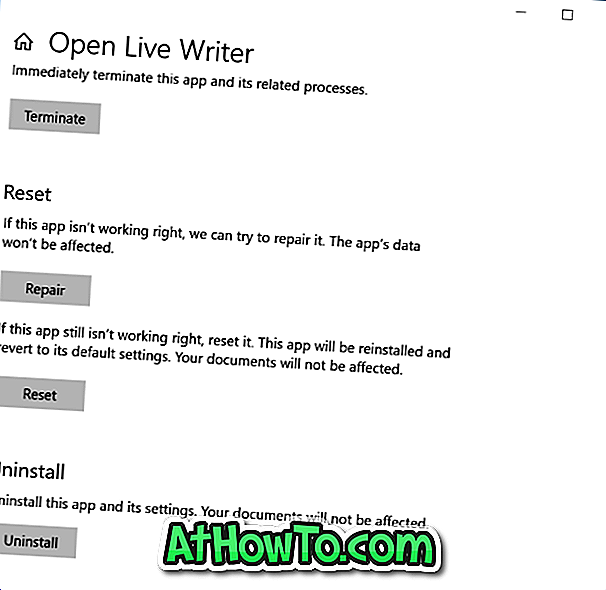

![Slaptažodžiu apsaugoti failus / aplankus „SanDisk“ USB diske [Free]](https://athowto.com/img/windows-10/927/password-protect-files-folders-sandisk-usb-drive.png)
