Tie iš jūsų, kurie įdiegė „Windows 10“ arba bent jau matė „Windows 10“ nuotraukų, pastebėsite naują paieškos laukelį užduočių juostoje. Užduočių juostos paieškos laukelyje taip pat yra Cortana, asmeninis skaitmeninis asistentas.
Paieškos laukelį galima naudoti norint ieškoti jūsų kompiuteryje įdiegtų programų ir išsaugotų failų. Be to, taip pat galite gauti rezultatus iš žiniatinklio.
Dabar, jei naudojate „Windows 8.1“ arba „Windows 7“ ir mėgstate, kad užduočių juostoje būtų paieškos laukelis, jums bus malonu žinoti, kad „ Windows 10“, pvz., Užduočių juostos paieškos laukelį, galite pridėti prie „Windows 8.1“ ir „Windows 7“ taip pat. Geras dalykas yra tai, kad galite tai padaryti be trečiosios šalies programinės įrangos įdiegimo.

Akivaizdu, kad neįmanoma gauti visų „Windows 10“ užduočių juostos paieškos laukelio funkcijų „Windows 7“ ir „Windows 8.1“, tačiau, kai pridėsite paieškos laukelį, galite ieškoti žiniatinklyje naudojant „Bing“ arba „Google“, paleisti mėgstamas programas ir prieiti prie įvairių sistemos įrankių tiesiai iš paieškos laukelį.
Vienintelis apribojimas yra tas, kad negalite atlikti vieno žodžio paieškos iš šio paieškos laukelio. Pavyzdžiui, galite ieškoti žiniatinklyje, įvesdami „Windows 10“, bet nepavyksta gauti rezultatų, kai įvedate tik „Windows“ (vienas žodis).

Be to, žiniatinklio rezultatai bus rodomi „Internet Explorer“ naršyklėje, o paieška bus atliekama naudojant numatytąjį „Internet Explorer“ paieškos variklį. Tai yra, pavyzdžiui, jei „Google“ yra numatytoji „Internet Explorer“ paieškos sistema, paieškos laukelyje „Google“ ieškoma internete.
Norint paleisti mėgstamas programas, reikia įvesti programos, kurią norite paleisti, vykdomąjį pavadinimą iš paieškos laukelio. Pvz., Reikia įvesti „Firefox.exe“ ir paspauskite „Enter“ klavišą, kad atidarytumėte „Firefox“ naršyklę. Taip pat turite įvesti „Notepad.exe“, kad ją paleistumėte.
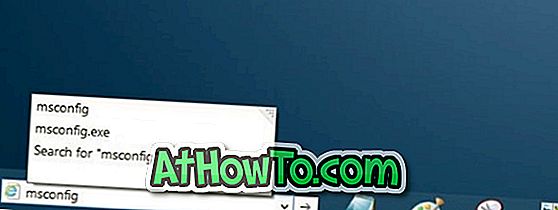
Be to, galite greitai pereiti prie skirtingų „Windows“ dalių ir paleisti visus „admin“ įrankius naudodami komandų paleidimo komandas. Pavyzdžiui, naudodami „Msconfig“ atidarykite sistemos konfigūravimo įrankį, naudokite „Control.exe“, kad atidarytumėte valdymo skydelį, ir „Appwiz.cpl“, kad atidarytumėte programas ir funkcijas.
Paieškos laukelio pridėjimas prie užduočių juostos
Taigi, kaip pridėti „Windows 10“ kaip paieškos laukelį į užduočių juostą „Windows 8.1“ ir „Windows 7“:
1 veiksmas: pirmiausia dešiniuoju pelės klavišu spustelėkite užduočių juostą, spustelėkite Įrankių juostos, tada spustelėkite Adresas, kad pridėtumėte paieškos laukelį (adreso juostą).
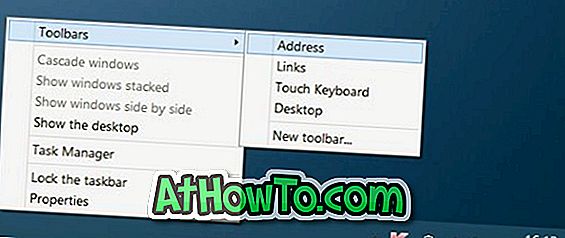
2 veiksmas: paieškos laukelis pasirodys šalia „Start“ mygtuko „Windows 10“. Bet kai pridedate paieškos laukelį „Windows 7 / 8.1“, jis rodomas šalia užduočių juostos sistemos dėklo (dešinėje pusėje). Taigi, norėdami perkelti paieškos laukelį į užduočių juostos kairę (šalia mygtuko Pradėti), reikia sekti toliau nurodytus veiksmus.
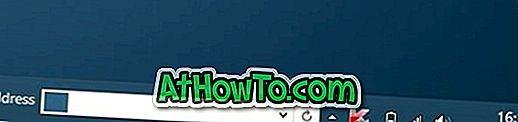
3 žingsnis: dešiniuoju pelės mygtuku spustelėkite tuščią užduočių juostos vietą, spustelėkite Užrakinti užduočių juostą, kad atrakintumėte užduočių juostą. Atminkite, kad jei užduočių juosta jau yra atrakinta, jums nereikia to atrakinti.
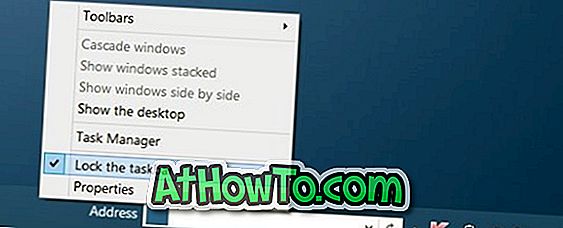
4 žingsnis: Toliau padidinkite užduočių juostos aukštį, perkeliant pelės žymeklį į viršutinį užduočių juostos kraštą (žr. Paveikslėlį), tada vilkite jį aukštyn.

5 žingsnis: dabar perkelkite paieškos laukelį užduočių juostoje į apačią, spustelėję iešką ir vilkdami tą patį, tada vilkite jį į kairę, kad ją pateiktumėte šalia pradžios. Atlikę užduoties juostos atkūrimą vėl atkurkite numatytąjį užduočių juostos aukštį.


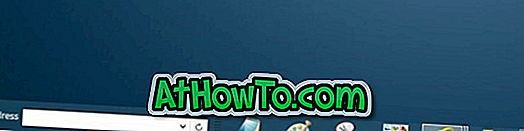
Kaip matote, šalia paieškos laukelio rodomas teksto adresas. Jei norite pašalinti adreso tekstą, dar kartą atrakinkite užduočių juostą, dešiniuoju pelės klavišu spustelėkite paieškos laukelį ir tada panaikinkite parinktį Rodyti pavadinimo parinktį. Viskas!
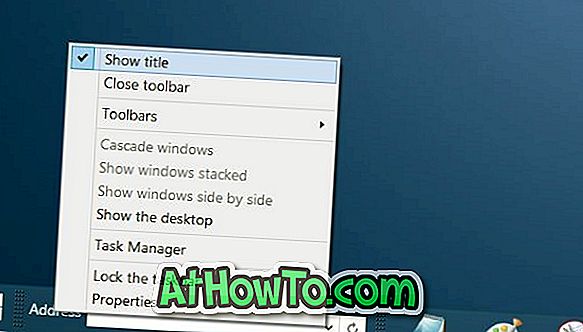
Galimybė priskirti spartųjį klavišą, kad galėtumėte greitai pasiekti paieškos laukelį, būtų buvę nuostabus, tačiau nėra galimybės pasiekti paieškos laukelį su sparčiaisiais klavišais.













