„Microsoft Office 2019“ jau yra prieinamas kelis mėnesius. 2018 m. Rugsėjo 24 d. Jis buvo išleistas komerciniams klientams. Tas pats buvo pateiktas vartotojams spalio mėn.
„Office 2019“ yra naujausia „Microsoft Office“ versija. Tai suteikia naujų funkcijų, kurios pastaraisiais metais buvo įtrauktos į „Office 365“ „Microsoft Office 365“.
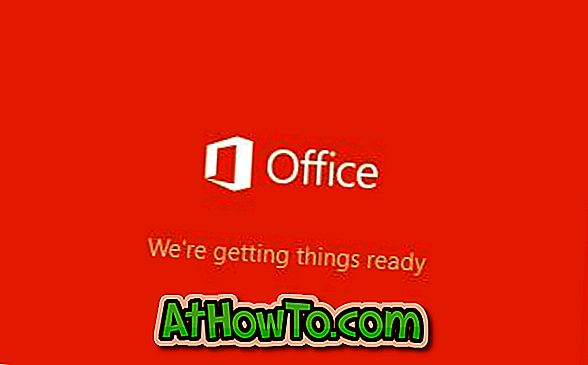
Verta paminėti, kad „Office 2019“ palaiko tik „Windows 10“. Jei naudojate ankstesnę „Windows“ operacinės sistemos versiją, turėsite atnaujinti į „Windows 10“, kad galėtumėte įdiegti ir paleisti „Office 2019“. Galite kreiptis į mūsų galimą „Office 2019“ diegimą „Windows 7“ ir „Windows 8 / 8.1“ straipsnyje daugiau informacijos apie tą patį.
Jei norite sužinoti apie „Office 2019“ sistemos reikalavimus, jis lengvai bus paleistas „Windows 10“ kompiuteryje. Tai reiškia, kad jei jūsų kompiuteris palaiko „Windows 10“, jis taip pat palaikys „Office 2019“.
„Microsoft Office 2019“ galima atsisiųsti iš „Microsoft“ dviejų būdų. Pirmuoju būdu, norėdami atsisiųsti „Office“, turite prisijungti prie „Office“ paskyros naudodami „Microsoft“ paskyros duomenis.
Antruoju metodu kalbama apie „Office 2019“ atsisiuntimą iš „Microsoft“ neprisijungus prie „Office“ paskyros. Jei neturite „Microsoft“ ar „Office“ paskyros, galite naudoti trečiosios šalies programą „Office 2019 ISO“ atsisiųsti iš „Microsoft“ serverių.
Atminkite, kad „Office 2016“ negali veikti kartu su „Office 2019“. Kad būtų galima įdiegti „Office 2019“, turėsite pašalinti „Office 2016“.
Toliau pateikiami du būdai, kaip atsisiųsti „Microsoft Office 2019“ ISO sąrankos failus iš „Microsoft“.
1 metodas iš 2
„Office 2019“ atsisiuntimas prisijungus prie „Office“ paskyros
1 veiksmas: apsilankykite šiame „Office“ puslapyje ir prisijunkite įvesdami „Microsoft“ paskyros duomenis, kuriuos naudojote pirkdami „Office 2019“. Jei naudojote darbo ar mokyklos paskyrą, naudokite tą patį.
2 veiksmas: prisijungus, pamatysite pagrindinį puslapį. Pradiniame puslapyje spustelėkite Įdiegti „Office“ nuorodą.

Jei naudojote darbo ar mokyklos paskyrą, spustelėkite Diegti „Office“ programas.
3 žingsnis: galiausiai spustelėkite mygtuką Įdiegti .
2 metodas iš 2
Atsisiųskite „Office 2019 ISO“ naudodami „Windows ISO Downloader“
„Windows ISO Downloader“ yra nemokama programa, padedanti vartotojams atsisiųsti „Windows“ ir „Office“ ISO atvaizdų failus iš „Microsoft“. Geriausia yra tai, kad ji padeda atsisiųsti „Microsoft Office 2019“ ISO sąrankos failą tiesiai iš „Microsoft“ serverių. Taigi, atsisiųsite oficialius „Microsoft Office 2019“ ISO.
Be „Office for Windows“, ji taip pat leidžia atsisiųsti „Office for macOS“.
Štai kaip naudoti „Windows ISO Downloader“ norint atsisiųsti „Microsoft Office 2019“ iš „Microsoft“.
1 veiksmas: apsilankykite šiame puslapyje ir atsisiųskite „HeiDoc Windows ISO Downloader“.
2 veiksmas: paleiskite „Windows ISO Downloader“. Programa gali užtrukti šiek tiek laiko. Paleidus, jis gali rodyti vaizdo įrašo skelbimą lange. Uždarykite arba ignoruokite.
3 žingsnis: „Windows ISO Downloader“ lango pagrindiniame puslapyje pereikite prie „ Office“ skirtuko.
4 žingsnis: pasirinkite „Office 2019“ radijo mygtuką, kad pamatytumėte „Office 2019“ puslapį. Pasirinkite „Office 2019“ leidimą ir kalbą, kurią norite atsisiųsti, o tada spustelėkite mygtuką Atsisiųsti, kad pradėtumėte atsisiųsti vaizdo failą.
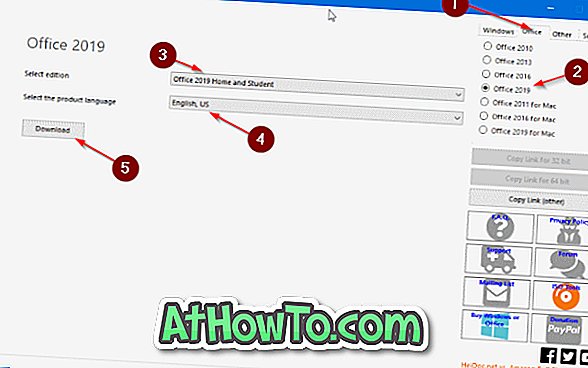
„Office 2019“ atsisiuntimui reikalingas laikas priklauso nuo jūsų interneto spartos ir pasirinkto „Office 2019“ leidimo.
Kai „Office 2019“ vaizdas yra jūsų kompiuteryje, dešiniuoju pelės klavišu spustelėkite vaizdo failą ir spustelėkite „Mount“ parinktį, jei norite ją prijungti prie „File Explorer“.
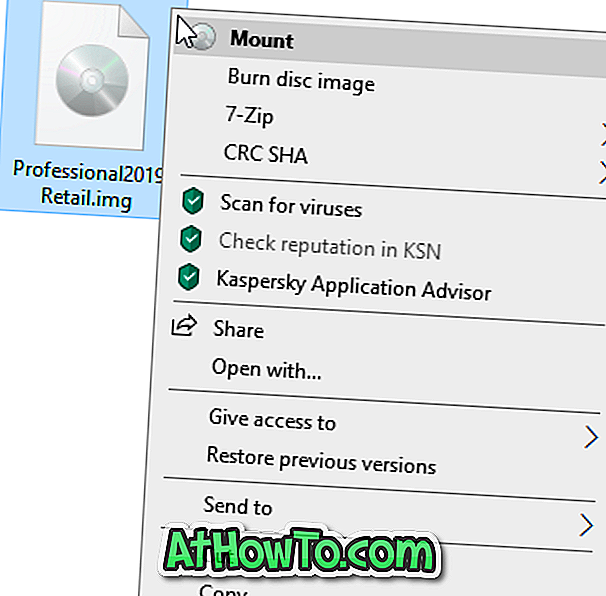
Apsilankykite šiame kompiuteryje, esančiame „File Explorer“, kad pamatytumėte montuojamą vaizdą. Dukart spustelėkite jį, kad pamatytumėte „Office 2019“ sąrankos failą. Įdiegę „Office“, turėsite aktyvuoti naudodami „Microsoft“ paskyrą arba įvesdami produkto kodą. Jei norite matyti 32 bitų ir 64 bitų sąrankos failą, atidarykite „Office“ aplanką (žr. Toliau pateiktą paveikslėlį).















