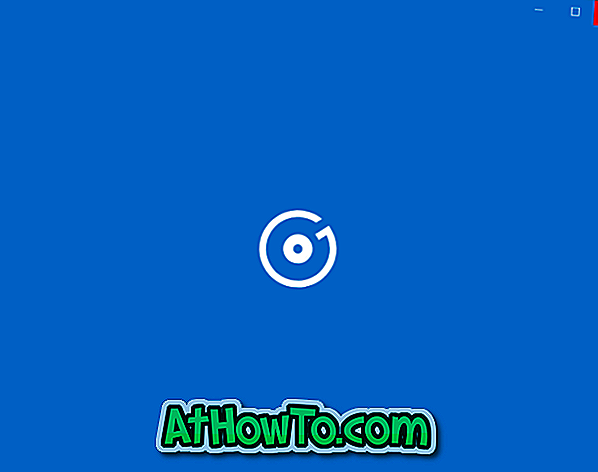Ar turite problemų su „Windows 10“ kompiuteriu? Norite naudoti vieną iš atkūrimo parinkčių, esančių „Windows 10“, bet nežinote, kokią atkūrimo parinktį naudoti problemai išspręsti? Šiame vadove paaiškinsime, kada naudoti kiekvieną „Windows 10“ atkūrimo parinktį.
Kaip žinote, „Windows 10“ siunčia keletą atkūrimo parinkčių, kad vartotojai galėtų lengvai išspręsti „Windows“ problemas. Nors dauguma vartotojų žino apie šias atkūrimo parinktis, daugelis jų nėra tikri dėl šių atkūrimo parinkčių naudojimo. Naudotojams dažnai sunku nuspręsti, kokią atkūrimo galimybę naudoti, kai yra problema.

Jei nesate tikri, kokią atkūrimo parinktį naudoti, šiame vadove paaiškinsime, kada naudoti kiekvieną „Windows 10“ atkūrimo parinktį.
Sistemos atkūrimo taškas
Na, kaip jūs tikriausiai žinosite, atkūrimo taško funkcija egzistavo ir ankstesnėse „Windows“ versijose. Atkūrimo taško funkcija leidžia atkurti ankstesnį „Windows 10“ kompiuterį. Naudodami anksčiau sukurtą atkūrimo tašką, kad atkurtumėte kompiuterį, „Windows“ pašalins programas, įdiegtas po datos (atkūrimo taško sukurta data), ir atkurs Windows nustatymus iki tos datos.
Atkreipkite dėmesį, kad „Windows 10“ atkūrimo taško funkcija išjungta pagal nutylėjimą, ir norint naudoti šią funkciją, turite įjungti tą patį. Peržvelkite, kaip sukurti atkūrimo tašką „Windows 10“ vadove, kad sužinotumėte, kaip įjungti šią funkciją.

Trumpai tariant, jei jūsų kompiuteryje įdiegta programa, tvarkyklė ar „Windows Update“ neveikia, naudokite atkūrimo taško funkciją.
Atstatykite šį kompiuterį
Galite pasiekti „Reset this PC“ (iš naujo nustatyti šį kompiuterį) parinktį, pereidami į „App app“ (nustatymų programą)> „Update & security“ (naujinimas ir sauga)> „Recovery“ (atkūrimas). Funkcija „Atstatyti šią kompiuterį“ leidžia atkurti „Windows 10“ kompiuterį į numatytuosius nustatymus išsaugant duomenis arba ištrinant viską. Jei nuspręsite iš naujo nustatyti kompiuterį ištrindami viską (programas, duomenis ir parametrus), jis atliks iš naujo.
Vadovaukitės, kaip iš naujo įdiegti, neprarandant duomenų vadovo, kad gautumėte išsamią informaciją.
Jei įdomu, kaip atkurti nepriimtiną kompiuterį, yra du būdai, kaip atkurti nepriimtiną kompiuterį. Jei norite iš naujo nustatyti kompiuterį, galite naudoti anksčiau sukurtą USB atkūrimo diską arba naudoti „Windows 10“ diegimo laikmeną. Eikite per tai, kaip sukurti „Windows 10“ atkūrimo disko straipsnį, skirtą žingsnis po žingsnio.
Grįžkite į ankstesnį kūrinį
Ši funkcija rodoma, jei neseniai atnaujinote „Windows 10“ naują kūrinį. Pavyzdžiui, ši parinktis pasirodo iki 30 dienų po to, kai atnaujinama „Windows 10“ diegimo sistema „Windows 10 Creators Update“.

Kaip rodo šios funkcijos pavadinimas, naudinga atkurti „Windows 10“ į ankstesnį kūrinį, pašalinant naujausią „Windows 10“ versiją. Jei norite sužinoti, kaip naudoti šią funkciją, žr. Instrukcijas, kaip pašalinti „Windows 10“ sukaktį vadovas.
Ši funkcija yra naudinga, jei susiduriate su problemomis atnaujinus naujausią „Windows 10“ versiją.