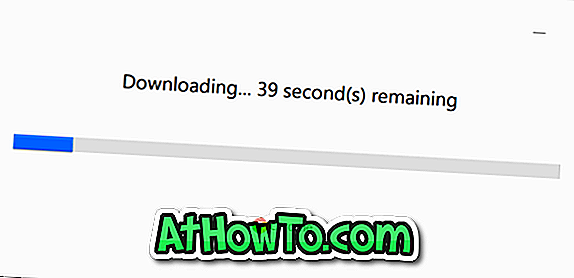Jei turite kompiuterį ir „Mac“, yra didelė tikimybė, kad dažnai perkeliate failus tarp šių kompiuterių. Nors yra daug būdų, įskaitant daugybę interneto paslaugų ir trečiųjų šalių įrankių, kad galėtumėte bendrinti failus tarp „Windows“ ir „Mac OS X“, failų perkėlimas tarp šių kompiuterių naudojant „flash“ diską nėra toks paprastas, kaip atrodo.
Problema ta, kad „Mac OS X“ pagal nutylėjimą negali rašyti į NTFS skaidinį. Norint kopijuoti kai kuriuos failus į NTFS formatuotą USB diską, reikia formatuoti diską FAT failų sistemoje arba įdiegti trečiųjų šalių programas. Panašiai „Windows“ negali rašyti į „Mac“ HFS + skaidinį su numatytomis nuostatomis ir norint tai padaryti, turite įdiegti HFS + tvarkykles.

Kartais galbūt norėsite konvertuoti HFS + skaidinį į NTFS jūsų Windows kompiuteryje. Gali būti, kad tu tiesiog pardavinėjate tą „Mac“ kompiuterį ir dabar norite konvertuoti išorinį HFS + diską į NTFS neprarandant failų, arba galbūt norėsite kažkokia priežastimi konvertuoti NTFS formatuotą diską į HFS +.
Yra labai mažai įrankių, padedančių konvertuoti HFS + diską į NTFS ir atvirkščiai. Ir rasti nemokamą įrankį, skirtą paslėpti HFS + prie NTFS arba NTFS į HFS +, iš tikrųjų yra varginantis uždavinys.
Šis vadovas ir įrankis puikiai veikia „Windows 10“, „Windows 8“ ir „Windows 7“.
NTFS-HFS konverteris
Geros naujienos yra tai, kad naujas įrankis, vadinamas NTFS-HFS Converter, buvo išleistas konvertuoti diskus iš NTFS į HFS + ir atvirkščiai be duomenų praradimo. Šio įrankio grožis yra tas, kad jis gali konvertuoti ne tik vidaus diskus, bet ir išorinius USB diskus.
Be to, tai labai paprasta naudoti, tai reiškia, kad net pradedantiesiems naudotojams šis nemokamas HFS + NTFS konvertavimo įrankis gali būti naudojamas be jokių problemų.
Konvertuokite HFS + į NTFS arba atvirkščiai
Toliau pateikiamos instrukcijos, kurių reikia laikytis norint konvertuoti HFS + skaidinį į NTFS arba NTFS skaidinį į HFS + be duomenų praradimo.
ĮSPĖJIMAS: Nors NTFS-HFS konverteris failų sistemą konvertuoja be duomenų praradimo, rekomenduojame prieš naudojant šią programinę įrangą kurti atsargines duomenų kopijas, nes konvertuojant failų sistemą gali įvykti bet kas. Atminkite, kad šifruotų failų turinys bus prarastas . „IntoWindows“ ar jos autorius nėra atsakingas už duomenų praradimą.
1 veiksmas: apsilankykite šiame puslapyje, įveskite savo el. Pašto ID ir kitą informaciją, kad gautumėte el. Laišką iš Paragon programinės įrangos, kurioje yra atsisiuntimo nuoroda į NTFS-HFS konverterį, produkto raktas ir serijos numeris, reikalingas programinei įrangai įdiegti kompiuteryje.
2 veiksmas: paleiskite atsisiųstą sąrankos failą, įvesties serijos numerį ir produkto kodą, kai reikia, kad užbaigtumėte diegimą.
3 žingsnis: paleiskite NTFS-HFS konverterį. Spustelėkite mygtuką Konvertuoti, kad paleistumėte vedlį.

4 žingsnis: paleidus NTFS-HFS konverterio vedlį, spustelėkite Pirmyn, kad pamatytumėte visus NTSF ir HFS + formatuotus skaidinius. Atkreipkite dėmesį, kad vedlys neparodo apimčių vidaus įrenginiuose su numatytomis nuostatomis. Norint peržiūrėti vidinius tomus, reikia pažymėti langelį, pažymėtą Taip pat rodyti apimtis vidiniuose įrenginiuose.


5 veiksmas: pasirinkite NTFS arba HFS + diską, kurį norite konvertuoti, tada spustelėkite mygtuką Toliau.

6 žingsnis: Tolesniame ekrane NTFS-HFS Converter įspėja atsargines duomenų kopijas prieš tęsdamas toliau. Be to, jis rodo failo ir failo atributus, kuriuos galite prarasti po šios konversijos. Jei jau turite atsarginę kopiją, patikrinkite parinktį, pavadintą „ Aš perskaičiau ir supratau “, tada spustelėkite Ne, tiesiog tęskite pavaros mygtuką konvertuojant diską.


Priklausomai nuo duomenų ir disko dydžio, procesas gali trukti nuo minučių iki valandų. Kai baigsite, pamatysite pranešimą „Sėkmingai baigtas konvertavimas“.

Tai viskas!