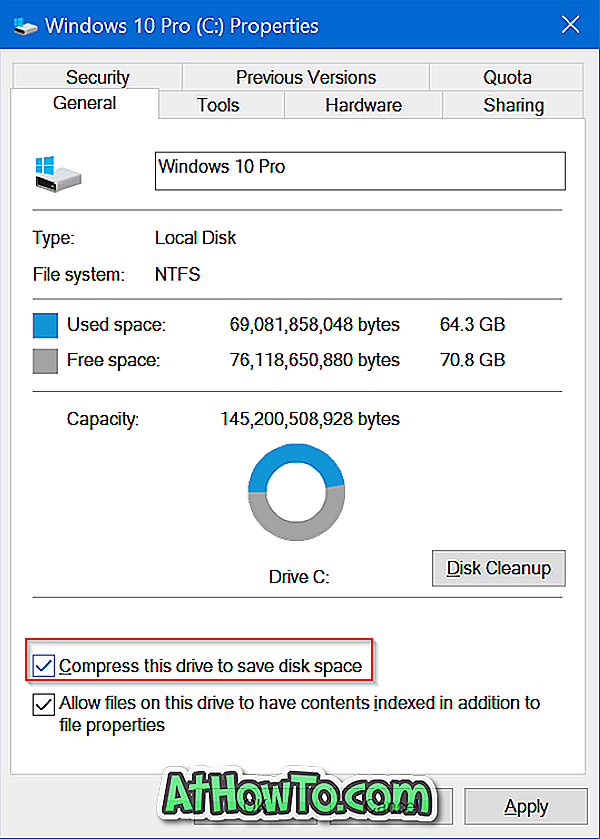Visas naujas grafinis įkrovos meniu yra viena iš naujų „Windows 8“ funkcijų. Skirtingai nuo ankstesnių „Windows“ versijų įkrovos meniu, „Windows 8“ paleisties meniu gali būti naviguojamas pele, klaviatūra ir palietimu. Naujasis įkrovos meniu leidžia jums pasiekti įvairius įrankius ir parinktis tiesiai iš įkrovos meniu, įskaitant „Reset PC“ ir „Refresh PC“ funkcijas.
Vartotojai, kurie įdiegė „Windows 8“ dvigubos įkrovos sistemoje su „Windows 7“, tikriausiai pastebėjo, kad senas juodos ir baltos įkrovos meniu pakeičia grafinį įkrovos meniu tik baigus diegti „Windows 7“. Grafinis įkrovos meniu taip pat gali išnykti be jokios ypatingos priežasties.

Vartotojai, norintys grįžti į grafinį įkrovos meniu, gali laikytis toliau pateiktų nurodymų.
ĮSPĖJIMAS: Vykdant neteisingą komandą, kompiuteris gali tinkamai paleisti. Įsitikinkite, kad tinkamai laikotės nurodymų. Prieš tęsdami toliau, rekomenduojame sukurti sistemos atkūrimo tašką arba „Windows 8“ atkūrimo diską.
1 veiksmas: jei naudojate „Windows 8“ dvigubą įkrovą su „Windows 7“, pirmiausia turite nustatyti „Windows 8“ kaip numatytąjį OS. Norėdami tai padaryti, įjunkite į „Windows 8“, įveskite msconfig ir paspauskite enter, kad atidarytumėte sistemos konfigūravimo įrankį. Ir jei nesate dvigubos įkrovos, galite saugiai pereiti prie 3 veiksmo.
2 veiksmas: perjunkite į „ Boot“ skirtuką, pasirinkite „Windows 8“ įrašą, spustelėkite „ Nustatyti kaip numatytąjį“ ir spustelėkite „Taikyti“ mygtuką. Uždarykite sistemos konfigūravimo įrankį ir nedarykite iš naujo.
3 žingsnis: atidarykite komandų eilutę su administratoriaus teisėmis. Norėdami tai padaryti, pereikite prie Pradžios ekrano, įveskite CMD ir paspauskite Ctrl + Shift + Enter klavišus, kad paleistumėte aukštesnį raginimą. Jei norite gauti papildomos informacijos, galite pamatyti, kaip atidaryti „Command Prompt“ su administratoriaus teisėmis „Windows 8“ vadove.
4 žingsnis: Toliau reikia atlikti šią komandą:
bcdedit / set {current} bootmenupolicy standartas

5 žingsnis: išeikite iš komandų eilutės ir paleiskite kompiuterį, kad pamatytumėte grafinį įkrovos meniu.
Jei įdiegėte „Windows 8“ dvigubos įkrovos sistemoje su „Windows 7“ (pirmiausia įdiegta „Windows 8“) ir grafinis įkrovos meniu nepasirodo net po pirmiau minėtų veiksmų, reikia vadovautis toliau nurodytais veiksmais.
ĮSPĖJIMAS: tai taikoma tik energijos vartotojams. Prieš atlikdami veiksmus, sukurkite visą kompiuterio atsarginę kopiją. „IntoWindows“ neatsako už duomenų praradimą ir sistemos pažeidimus. Išbandykite šį metodą tik tuo atveju, jei aukščiau nurodytas metodas neveikia.
1 žingsnis. Pirmiausia pirmas dalykas. Prieš pradėdami procedūrą, turite sukurti „Windows 8“ atkūrimo diską. Sekite mūsų, kaip sukurti „Windows 8“ atkūrimo disko vadovą, kad jį sukurtumėte. Atminkite, kad 32 bitų atkūrimo įrenginys neveikia 64 bitų sistemoje ir atvirkščiai.
Kai turėsite atkūrimo diską, iš naujo paleiskite kompiuterį, atidarykite BIOS nustatymus ir įsitikinkite, kad jūsų kompiuteris palaiko paleidimą iš USB.
2 veiksmas: įjunkite į „Windows 7“, atidarykite „ Run“ dialogą (paspauskite „Windows + R“), įveskite msconfig ir paspauskite klavišą „Enter“, kad atidarytumėte sistemos konfigūravimo įrankį.

3 veiksmas: perjunkite į „ Boot“ skirtuką, pasirinkite „Windows 7“ įrašą, spustelėkite Nustatyti kaip numatytąjį (jei jis dar nėra numatytasis OS). Spustelėkite Taikyti.

Tada pasirinkite „ Windows 8“ įrašą, spustelėkite mygtuką „ Ištrinti “, kad ištrintumėte „Windows 8“ įrašą iš įkrovos tvarkyklės, tada spustelėkite Taikyti . Negalima paleisti iš naujo.
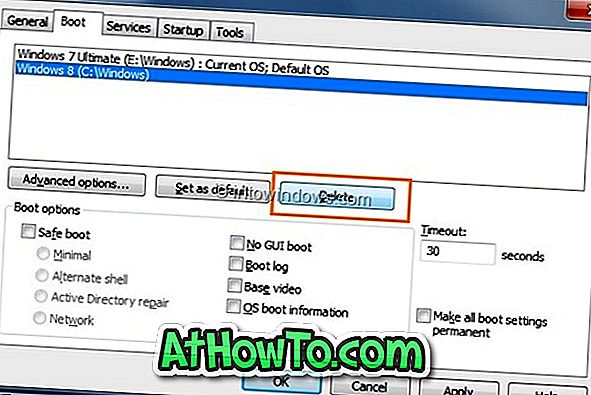
4 veiksmas: prijunkite anksčiau sukurtą „Windows 8“ atkūrimo diską ir iš naujo paleiskite kompiuterį. Padarykite reikiamus BIOS pakeitimus, kad paleistumėte iš USB, o tada paleiskite naudodami atkūrimo diską.
5 veiksmas: pasirinkite klaviatūros išdėstymą, spustelėkite Trikčių šalinimas, spustelėkite Papildomos parinktys ir galiausiai spustelėkite Command Prompt, kad atidarytumėte tą patį.




6 veiksmas: komandų eilutėje įveskite bootrec / rebuildbcd ir paspauskite klavišą enter. Palaukite, kol pamatysite žemiau esantį pranešimą. Įveskite „All“ ir paspauskite „Enter“ klavišą, kai pamatysite „Add installation to boot list? Taip / Ne / Visi: “.


Uždarykite komandų eilutę, spustelėkite Išjungti kompiuterio parinktį.
7 veiksmas: pašalinkite „Windows 8“ atkūrimo diską, įjunkite kompiuterį ir įjunkite į „Windows 7“ (automatiškai įsijungs į „Windows 7“). Paspauskite „Windows + R“ spartųjį klavišą, kad atidarytumėte „ Run“ dialogą, įrašykite msconfig ir paspauskite klavišą „Enter“.
8 veiksmas: perjunkite į „ Boot“ skirtuką, pasirinkite „ Windows 8“ įrašą ir spustelėkite „ Nustatyti kaip numatytąjį“ . Spustelėkite mygtuką Taikyti ir iš naujo paleiskite kompiuterį. Viskas! Dabar turėtumėte pamatyti „Windows 8“ grafinį įkrovos meniu. Sėkmės!