„Windows 10“ naujinimo arba „Threshold 2“ (TH2) naujinimas nustatė daugybę klausimų ir operacinei sistemai atnešė nemažai įdomių funkcijų. „ Find My Device“ funkcija yra viena iš jų.
Tie, kurie naudojasi „Windows Phone 8.1“ arba naujesne versija, žinos, kad „Find My Device“ funkcija iš pradžių buvo įdiegta su „Windows Phone 8.1“ OS, ir panašios funkcijos jau yra kitose išmaniųjų telefonų operacinėse sistemose, pvz., „IOS“.

Naudodami šį didelį naujinimą, ši funkcija dabar yra prieinama kompiuteriams, kuriuose veikia „Windows 10“ (taip pat atnaujintas „Update Update“ arba „Threshold 2“, todėl kompiuterių vartotojams lengviau rasti prarastus ar pavogtus kompiuterius).
Kas yra mano įrenginys?
Rasti mano įrenginį yra saugumo funkcija, kuri įjungus periodiškai išsaugo jūsų įrenginio vietą jūsų „Microsoft“ paskyroje, kad galėtumėte matyti vietą žemėlapyje, prisijungdami prie „Microsoft“ paskyros naudodamiesi žiniatinklio naršykle.
Tai reiškia, kad praradę savo „Windows 10“ įrenginį arba jei prietaisas pavogiamas, galėsite peržiūrėti paskutinę žinomą įrenginio vietą prisijungdami prie „Microsoft“ paskyros žiniatinklio naršyklėje.
Kaip naudinga yra „Find My Device“ funkcija?
Nors ši funkcija nėra naudinga staliniams kompiuteriams, naudotojai, kurie dažnai nešioja nešiojamus kompiuterius ir planšetinius kompiuterius, šią funkciją ras labai naudinga. Tai reiškia, kad negalėsite stebėti įrenginio vietos, nebent įrenginys būtų prijungtas prie interneto.
Nors „Find My Device“ yra fantastiška saugumo funkcija, ji išjungta pagal nutylėjimą. Taip gali būti todėl, kad reikia įjungti vietovės stebėjimą, o ne kiekvienas yra patenkintas. Be to, norint prisijungti prie „Windows 10“ reikia naudoti „Microsoft“ paskyrą.
Įjunkite ir naudokite „Find My Device“ funkciją „Windows 10“
Šiame vadove pamatysime, kaip įjungti ir naudoti funkciją „Find My Device“, esantį kompiuteriuose, kuriuose veikia „Windows 10“ su lapkričio atnaujinimu.
1 PASTABA: Rasti „Mano įrenginį“ negalima naudoti vietinėms vartotojų paskyroms, o tai reiškia, kad tik vartotojai, kurie prisijungia prie „Windows 10“ su „Microsoft“ paskyra, galės įjungti ir naudoti šią funkciją.
2 PASTABA: norint įjungti ir naudoti funkciją „Ieškoti mano įrenginio“, vietinė stebėjimo arba vietos nustatymo paslauga turi būti įjungta.
3 PASTABA: Skirtingai nei „Find My Phone“, „Find My Device“ neleidžia jums nuotoliniu būdu ištrinti ar užrakinti „Windows 10“ įrenginio, tačiau ši funkcija gali ateiti naujinant.
Svarbu: manome, kad prisijungdami prie „Windows 10“ naudojate „Microsoft“ paskyrą.
1 veiksmas. Atidarykite programą „app“ arba spustelėję jos piktogramą meniu Pradėti arba naudodami „Windows + I“ spartųjį klavišą.

2 veiksmas: spustelėkite Atnaujinti ir sauga .
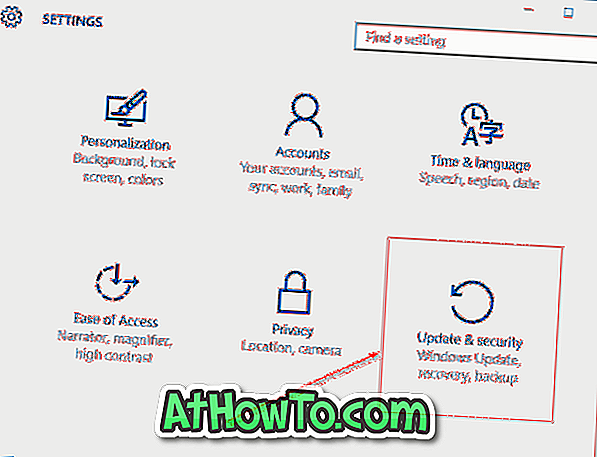
3 veiksmas: „ Ieškoti mano įrenginio“, jei funkcija išjungta, būsenos būsena „Rasti mano įrenginį išjungta“. Jei norite jį įjungti, spustelėkite Keisti mygtuką ir tada spustelėkite mygtuką, kai pamatysite periodiškai išsaugoti įrenginio vietą, kad jį įjungtumėte.
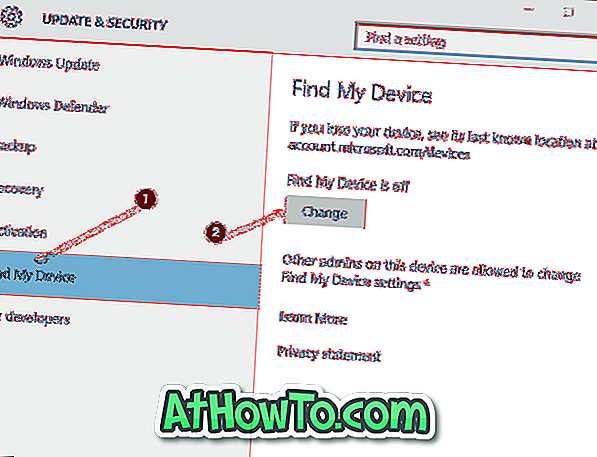
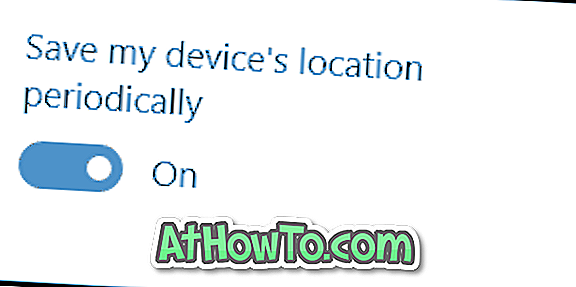
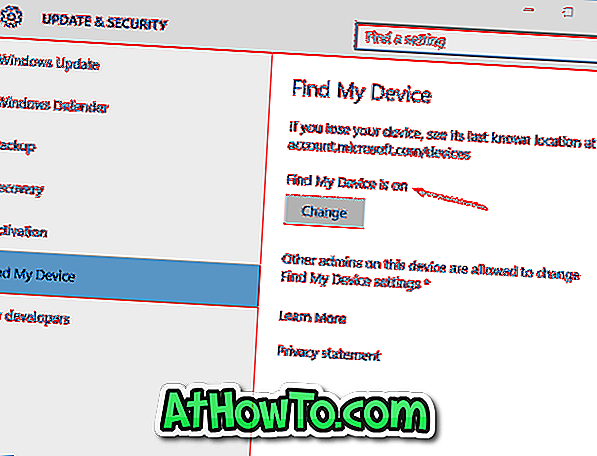
Jei parinktyje Rasti mano įrenginį, jei „Keisti“ mygtukas yra pilkas, spustelėkite nuorodą, pažymėtą Įjungti vietos nustatymus, kad galėtumėte naudoti šią funkciją.
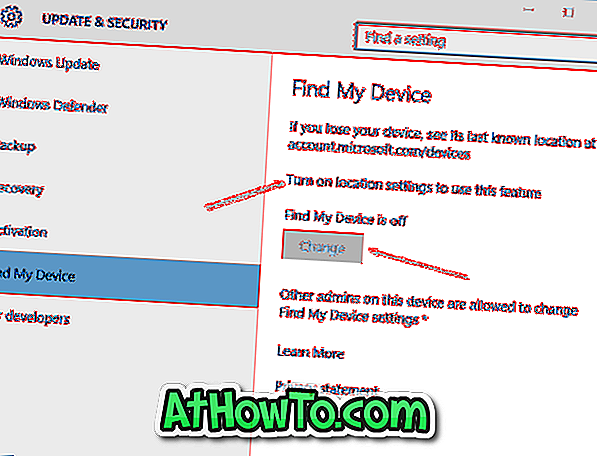
Skiltyje Vietovė matysite šio įrenginio vietą išjungto pranešimo, jei paslauga yra išjungta. Jei norite įjungti vietą, spustelėkite Keisti mygtuką ir tada įjungti / išjungti mygtuką, kad jį įjungtumėte.
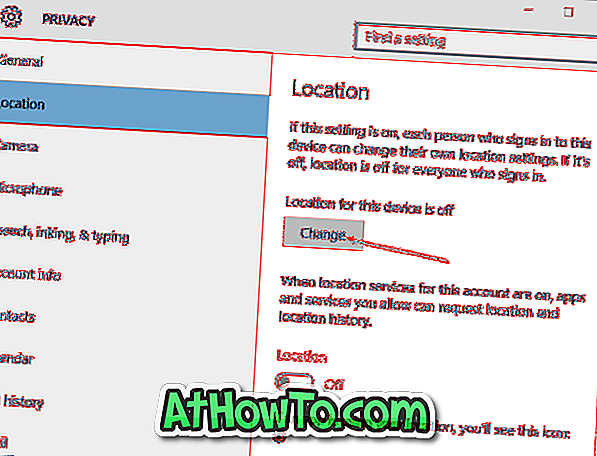
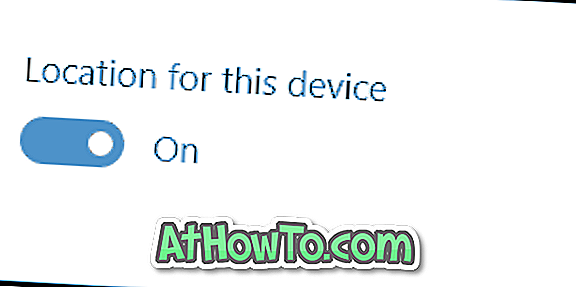
Kaip stebėti „Windows 10“ įrenginį naudodami „Find My Device“
Jei nerandate savo prietaiso ir įtariate, kad jis buvo pavogtas, vadovaukitės toliau pateiktomis instrukcijomis, kad pamatytumėte paskutinę žinomą vietą žemėlapyje.
1 veiksmas. Apsilankykite paskyroje esančiame puslapyje „account.microsoft.com/devices“ ir prisijunkite prie „Microsoft“ paskyros, kurią naudojote prisijungdami prie „Windows 10“ įrenginio ir aktyvuokite funkciją „Ieškoti mano įrenginio“.
2 veiksmas: kaip matote toliau esančiame paveikslėlyje, po „Jūsų prietaisai“ matysite visus „Windows“ įrenginius. Puslapyje taip pat rodoma paskutinė žinoma kiekvieno įrenginio vieta šalia įrenginio pavadinimo.
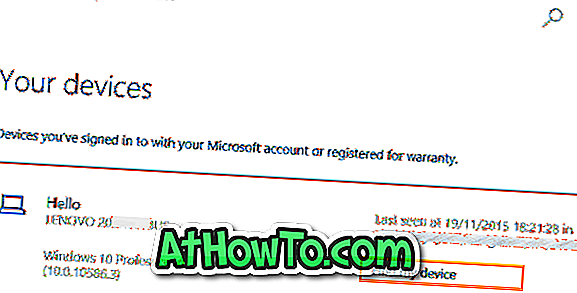
3 žingsnis: spustelėkite nuorodą Rasti mano įrenginį, esantį šalia „Windows 10“ įrenginio pavadinimo (žr. Aukščiau esantį paveikslėlį), kad pamatytumėte paskutinę žinomą vietą žemėlapyje.
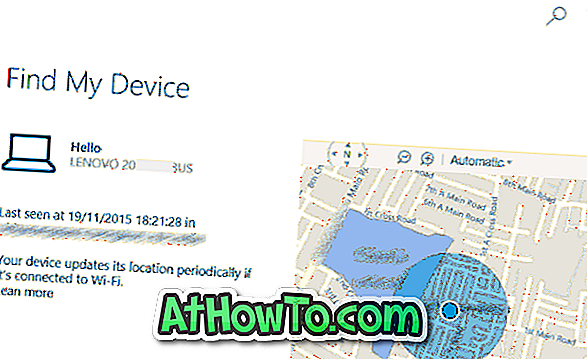
Tikiuosi tai padės!













