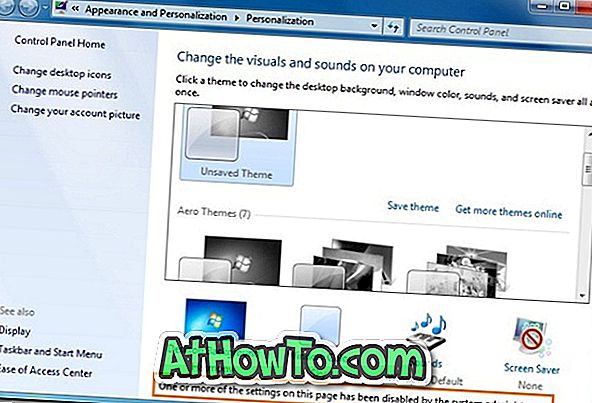Naudojant numatytuosius nustatymus, „Windows 10“ leidžia ieškoti žiniatinklio tiesiai iš užduočių juostos paieškos laukelio. Paieška naudoja „Bing“ kaip žiniatinklio paieškos variklį ir atveria paieškos rezultatus „Edge“, kuri yra numatytoji žiniatinklio naršyklė „Windows 10“.
Kaip tikriausiai žinote, dabar „Nustatymų“ programoje arba Valdymo skyde nėra nustatymų, kad „Google“ ar bet kuri kita paieškos sistema būtų naudojama kaip numatytoji paieška užduočių juostoje arba „Start“ meniu paieška, o ne numatytoji „Bing“ paieškos sistema.

Maždaug prieš mėnesį mes bendrinome problemą, kad įgalintume „Google“ paiešką „Windows 10“ užduočių juostos paieškos laukelyje. Norint pašalinti „Google Chrome“ kaip numatytąją žiniatinklio naršyklę „Windows 10“, tada reikia įdiegti nemokamą plėtinį. Ką daryti, jei naudojate „Firefox“ vietoj „Chrome“?
Šiame vadove pamatysime, kaip „Firefox“ naudoti „Google“ kaip numatytąjį „Windows 10“ užduočių juostos paieškos paieškos variklį.
UPDATE: yra įrankis, vadinamas paieškos deflektoriumi, kad „Google“ numatytoji paieškos sistema, skirta „Windows 10“ užduočių juostos žiniatinklio paieškai, nebūtų naudojama jokioje naršyklėje.
1 metodas iš 2
Naudokite „Foxtana Pro“, kad priverstumėte užduočių juostos žiniatinklio paiešką naudoti „Google“ vietoj „Bing“
„Foxtana Pro“ yra nemokamas „Firefox“ priedas, skirtas nukreipti žiniatinklio paieškas iš „Bing“ į „Google“ ar bet kurią kitą norimą naudoti paieškos programą. Naudodami „Foxtana Pro“, „Google“ galime nustatyti kaip numatytąjį užduočių juostos paieškos variklį / Pradėti paiešką „Windows 10“.
1 žingsnis. Pirmiausia, norėdami, kad šis vadovas veiktų, „Firefox“ turi būti nustatyta kaip numatytoji „Windows 10“ naršyklė. Norėdami tai padaryti, eikite į „Windows 10“ nustatymų programą> „ Apps“ > „ Default apps“ puslapį.
2 veiksmas: interneto naršyklės skiltyje spustelėkite pliuso (+) piktogramą (arba spustelėkite „Edge“ / dabartinės numatytosios naršyklės piktogramą) ir spustelėkite „Firefox“ naršyklę, kad „Firefox“ taptų numatytuoju.

3 žingsnis: „Firefox“ naršyklėje eikite į šį „Foxtana Pro“ puslapį. Spustelėkite mygtuką Pridėti prie „Firefox “, o tada spustelėkite „ Pridėti“ mygtuką, kad gautumėte „Firefox“ įdiegtą priedą.
4 žingsnis. Dabar, kai įdiegėte „Foxtana Pro“ priedą, kompiuteryje turite įdiegti kitą mažą įrankį. Štai kodėl? „Foxtana Pro“ vien tik negali priversti „Cortana“ arba „Start search“ naudoti „Google“ paiešką vietoj „Bing“. Mums reikia šiek tiek naudingumo, pavadinto „Edge Deflector“, norint priversti „Cortana“ naudoti numatytąją žiniatinklio naršyklę, o ne įmontuotą „Edge“ naršyklę. Gaukite jį iš čia.
5 veiksmas: paleiskite „Edge Deflector“ nustatymą ir vykdykite ekrane pateikiamus nurodymus. Kai gaunate tokį dialogo langą „Kaip norite atidaryti šį?“, Sąraše pasirinkite krašto deflektorių. Viskas!

„Cortana“ arba užduočių juostos paieškos laukelio paieškos bus automatiškai nukreiptos iš „Bing“ paieškos į „Google“ dabar.
Galite pereiti į „Foxtana Pro“ nustatymų puslapį, kad nustatytumėte „Google“, „Yahoo“, „DuckDuckGo“, „Baidu“ ar bet kurią kitą paieškos programą kaip numatytąjį užduočių juostos paieškos variklį / „Pradėti paiešką“ „Windows 10“.

2 metodas iš 2
Padarykite „Google“ numatytąją paiešką Windows 10 užduočių juostoje
UPDATE: Šis metodas nebeveikia naujausiose „Firefox“ versijose ir „Windows 10“ versijose.
Panašu, kad „Firefox“ kūrėjas „Mozilla“ taip pat nėra patenkintas „Microsoft“ sprendimu nepateikti jokių nustatymų, kad pakeistų numatytąją žiniatinklio paieškos programą, naudojamą užduočių juostoje arba „Start“ meniu paieškos laukelyje „Windows 10“.
Naujausiame „Nightly build“ (versija 42) „Mozilla“ pridėjo naują parinktį, pavadintą „Naudoti šią paieškos programą„ Windows “paieškai“, ir yra įjungta pagal numatytuosius nustatymus. Ši parinktis leidžia lengvai nustatyti „Google“ kaip numatytąją paieškos sistemą „Windows 10“ užduočių juostoje . Tiesą sakant, galite nustatyti bet kurią kitą paieškos programą, pvz., „Yahoo! ir DuckDuckGo kaip numatytąją užduočių juostos paiešką naudojant šią naują funkciją. Nereikia nė sakyti, kad ši funkcija veikia tik tada, kai nustatote „Firefox“ kaip numatytąją naršyklę.
Vienintelis laimikis yra tai, kad numatytoji paieškos sistema „Windows 10“ užduočių juostoje taip pat bus numatytasis „Firefox“ paieškos variklis, o tai reiškia, kad „Firefox“ ir „Windows 10“ užduočių juostos paieškos numatytoji paieškos sistema bus tokia pati.
„Google“ nustatymas kaip numatytoji paieška
Jei norite, kad „Google“ taptų numatytuoju užduočių juostos paieškos varikliu „Windows 10“ sistemoje arba nustatykite bet kurią kitą paieškos programą kaip numatytąjį, tiesiog reikia atlikti šiuos veiksmus.
1 žingsnis: Pirmiausia, atsisiųskite naujausią „Firefox Nightly“ versijos versiją iš šio „Mozilla“ puslapio ir tada įdiekite tą patį savo kompiuteryje. Atkreipkite dėmesį, kad „Firefox Nightly“ galite įdiegti šalia stabilaus statinio be jokių problemų.
PASTABA: jums nereikės atsisiųsti ir įdiegti „Firefox“ nakties versijos, kai „Mozilla“ išleis galutinę „Firefox 42“ versiją. Atnaujinsime šį vadovą, kai bus baigta galutinė „Firefox 42.0“ versija.
2 žingsnis. Įdiegę „Firefox 42“ arba naujesnę versiją, atidarykite „Firefox“ parinkčių puslapį. Norėdami jį atidaryti, spustelėkite mygtuką Atidaryti (žr. Žemiau paveikslėlio) ir spustelėkite parinktį Parinktys.

3 veiksmas: kairiajame lange spustelėkite Ieškoti, kad pamatytumėte visus su dešiniuoju puslapiu susijusius paieškos parametrus.
4 žingsnis: pagal skyrių „Numatytasis paieškos variklis“ pasirinkite „Google“ arba bet kurią kitą paieškos variklį, kurią norite nustatyti kaip numatytąją paiešką „Windows 10“ užduočių juostoje ir „Firefox“ paieškoje.

5 žingsnis: galiausiai, įjunkite parinktį, pavadintą Naudoti šią paieškos variklį iš „Windows“ parinkties, ji jau neįjungta.
Viskas! „Google“ dabar turėtų būti jūsų numatytoji paieškos sistema „Windows 10“ užduočių juostoje (žiniatinklio paieškai) ir „Firefox“ naršyklėje. Sėkmės!
Mėgaukitės „Windows 10“!