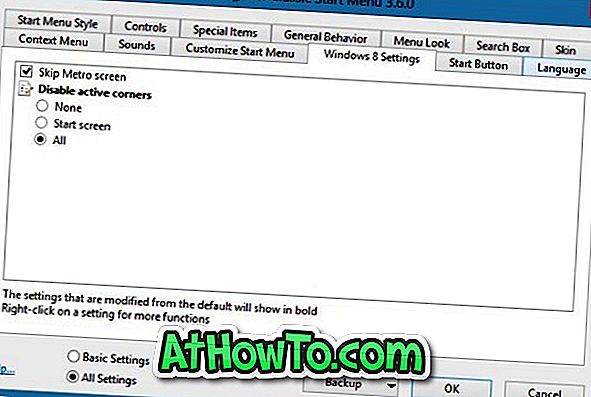Kai kalbama apie virtualizaciją darbalaukyje, „VMware Workstation“ ir „Oracle VM VirtualBox“ išsiskiria iš kitų. Nors „Workstation“ yra aukščiausios kokybės programinė įranga ir ji apima visas pažangias parinktis, „VirtualBox“ yra atviro kodo virtualizavimo programinė įranga su tinkamu funkcijų rinkiniu.

Vartotojai, kurie naudojo „VirtualBox“, kad įdiegtų ir išbandytų „Windows 8“ (žr., Kaip įdiegti „Windows 8“ „VirtualBox“), turi būti pastebėję, kad ji nepalaiko paleidimo iš USB pagal nutylėjimą. Naudotojai turi naudoti ISO failą arba DVD kaip įkrovos laikmeną.
Gali būti atvejų, kai norite įdiegti „Windows“ „VirtualBox“ iš įkrovos USB atmintinės. Šiame vadove mes parodysime, kaip įdiegti „Windows“ „VirtualBox“ naudojant USB diską kaip įkrovos laikmeną. Visas kreditas patenka į „ SysProbs“ už patarimą .
Procedūra:
1 žingsnis: Pradėkite procedūrą kurdami įkrovos USB diską. Jei turite, galite pereiti prie kito žingsnio. Norėdami sukurti, galite stebėti, kaip įdiegti „Windows 7“ ir „Windows 8“ iš USB atmintinės, naudoti „Microsoft DVD / USB Tool“ arba „Rufus“ įrankį. Kai tai padaroma, rekomenduojame sekti mūsų bandomąjį įkrovos USB vadovą, kad įsitikintumėte, jog įkrovos laikmena yra be klaidų.
2 veiksmas: prijunkite įkrovos USB diską prie „Windows 7“ / „Windows 8“ kompiuterio. Atidarykite Disk Management (Disko valdymas), įvesdami diskmgmt.msc į „Run“ (Vykdyti) dialogą ir paspauskite „Enter“ klavišą.
3 žingsnis: diskų valdymo sistemoje sužinosite savo USB disko numerį. Pavyzdžiui, žemiau esančiame paveikslėlyje 1 diskas yra mano USB disko numeris.


Uždarykite diskų valdymą.
4 žingsnis: Kitas žingsnis yra sukurti neapdorotą VMDK failą USB. Norėdami tai padaryti, atidarykite komandų eilutę su administratoriaus teisėmis. Galite įvesti „CMD Windows 7“ pradžios ekrano paiešką ir tada vienu metu paspauskite „Ctrl + Shift + Enter“ klavišus. Spustelėkite „Yes“ (taip), kad būtų rodoma UAC. Jei naudojate „Windows 8“, įveskite „CMD“, kai esate „Start“ ekrane, tada paspauskite Ctrl + Shift + Enter.
5 veiksmas: komandų eilutėje įveskite šias komandas, kad pereitumėte į „VirtualBox“ aplanką. Atkreipkite dėmesį, kad jei įdiegėte VirtualBox bet kurioje kitoje vietoje, turite naudoti tinkamas komandas, kad galėtumėte pereiti į tinkamą vietą.
cd
cd „Programų failai“
„Oracle“
„Cd VirtualBox“

Ir tada įveskite šią komandą ir paspauskite įvesties klavišą, kad įvykdytumėte tą patį.
VBoxManage internalcommands createrawvmdk -filename C: Vartotojai PC Desktop Naujas us2vvdk –rawdisk \ t
Pirmiau esančioje komandoje pakeiskite „ PhysicalDrive1“ su savo USB disko numeriu. Pavyzdžiui, jei jūsų disko numeris yra 5, įveskite PhysicalDrive5. Taip pat pakeiskite kelią (C: Vartotojai PC Desktop) su galiojančia vieta, kad išsaugotumėte VMDK failą.

Turėtumėte matyti pranešimą „VMDK sėkmingai sukurtas“.
Uždarykite komandų eilutę.
6 žingsnis: atidarykite „VirtualBox“ kaip administratorių, dešiniuoju pelės klavišu spustelėdami programą ir tada spustelėkite „Vykdyti kaip administratoriaus parinktį“.
7 veiksmas: iš sąrašo pasirinkite virtualią mašiną, spustelėkite Parametrai ir spustelėkite Saugojimas . Spustelėkite mygtuką Pridėti standųjį diską, spustelėkite Pasirinkti esamą diską ir tada pereikite prie VMDK failo, kurį sukūrėte 5 veiksme.



Atkreipkite dėmesį, kad naujai prijungtas VMDK failas turėtų būti pirmasis standusis diskas, kad būtų galima įkelti. VMDK failą galite perkelti į pirmąjį, keisdami standžiojo disko prievado numerį dešinėje pusėje. Su tavimi baigta!
Dabar galite paleisti virtualų įrenginį, dabar jis turėtų būti paleistas iš prijungto USB disko. Sėkmės!