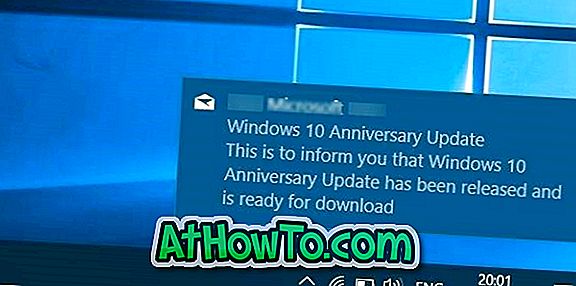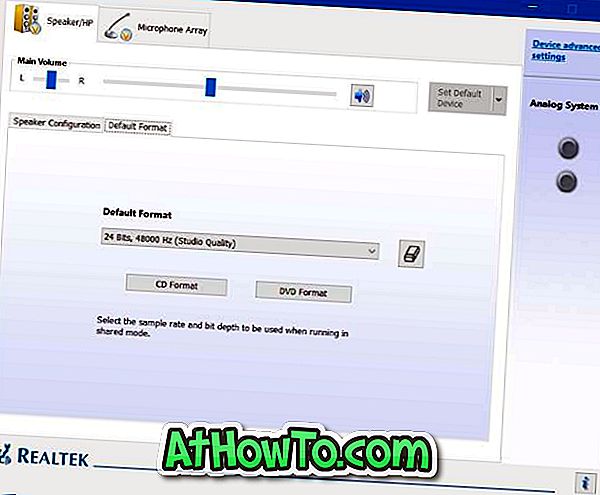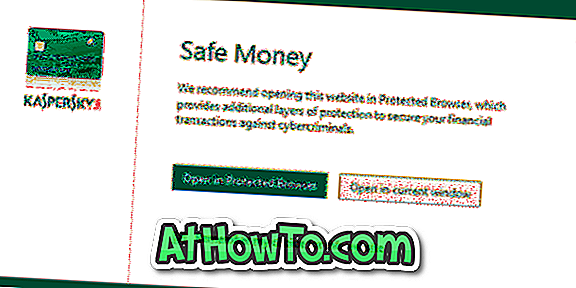Dabar-a-dienos, daugelis iš mūsų naudoja pažangias atsargines priemones, tokias kaip „Redo Backup“, „Macrium Reflect“ ir „Acronis True Image“. Beveik kiekviena gera atsarginė programinė įranga leidžia jums sukurti gelbėjimo laikmenas, kad galėtumėte greitai atkurti anksčiau sukurtą atsarginę kopiją be paleisties į „Windows“.
Nors visada yra gera idėja sukurti gelbėjimo kompaktinį diską ir saugoti ją saugioje vietoje, galbūt norėsite tiesiogiai paleisti iš gelbėjimo ISO, kad sukurtumėte atsarginį vaizdą arba atkurkite anksčiau sukurtą atsarginį vaizdą nesukuriant įkrovos laikmenos.

Vartotojai, kurie norėtų paleisti iš ISO failo nesukurdami įkrovos laikmenos, mielai žinos, kad iš tikrųjų įmanoma įkelti iš ISO atvaizdo, neišskleidžiant arba nesukuriant įkrovos CD / USB. Vienintelis laimikis yra tas, kad jūsų kompiuteris turi būti įkrovinamas. Pavyzdžiui, galite įkelti į „Acronis True Image“ arba „Macrium Reflect“ gelbėjimo ISO įrašą į „boot“ meniu ir pasiekti juos tiesiai iš įkrovos meniu.
Atkreipkite dėmesį, kad, nors galite naudoti šį vadovą norėdami paleisti iš „Windows 7/8 / 8.1“ ISO failo ir taisyti kompiuterį naudodami paleidimo taisymą ir pažangius įrankius, šis vadovas nepadeda įdiegti „Windows“ tiesiogiai iš ISO failo.
Kai bandote įdiegti „Windows“ tiesiogiai iš „ISO“, gausite „Medijos tvarkyklės, kuriai trūksta kompiuterio. Tai gali būti DVD, USB arba kietojo disko tvarkyklės klaida. Taigi, jei norite paleisti iš ISO, laikykitės mūsų, kaip paleisti „Windows 8“ iš ISO failo, arba naudoti „ISO2USB“ įrankį, kad paruoštumėte įkraunamą USB.
PASTABA: Mes rekomenduojame išsaugoti gelbėjimo ISO failą bet kuriame kitame diske, išskyrus sistemos („Windows“) diską, kad būtų pašalintas ISO failas, kai atkuriate anksčiau sukurtą atsarginę kopiją.
1 žingsnis: Pradėkite procedūrą, atsisiųsdami ir įdiegdami puikų „EasyBCD“ (nemokamą leidimą) savo kompiuteryje, kurį norėtumėte paleisti iš ISO failo.

2 žingsnis: paleiskite „EasyBCD“ programinę įrangą. Kairiojoje srityje spustelėkite mygtuką Pridėti naują įrašą .

3 veiksmas: skiltyje Nešiojami / Išoriniai laikmenos perjunkite į ISO skirtuką.

4 veiksmas: įveskite savo ISO įrašo pavadinimą, kurį norėtumėte matyti įkrovos meniu, ir spustelėkite naršymo mygtuką, esantį šalia laukelio Kelias, kad peržiūrėtumėte ISO failą, kurį norite pridėti prie įkrovos meniu.

Pasirinkite režimą „ Vykdyti iš disko“ ir spustelėkite „ Įtraukti“ mygtuką į „ISO“ įrašą įkrovos meniu.

5 žingsnis: Norėdami įkelti kitą ISO failo įrašą į paleidimo meniu, pakartokite 2, 3 ir 4 veiksmus.
Viskas! Nuo šiol naujai pridėtas ISO failo įrašas bus rodomas įkrovos meniu kartu su „Windows“ įrašu. Pasirinkite ISO įrašą ir paspauskite bet kurį klavišą, kai prašoma tai padaryti, kad pradėtumėte paleisti iš ISO. Sėkmės!