Didžioji lapkričio naujiena prideda keletą mažų, bet naudingų funkcijų fantastinei „Windows 10“ operacinei sistemai. Be kitų funkcijų, gebėjimas inicijuoti failo ar aplanko nuskaitymą „Windows Defender“ tiesiai iš kontekstinio meniu yra viena iš daugelio labai naudingų funkcijų.
Skirtingai nei anksčiau, „Windows 10“ (su lapkričio atnaujinimu) dabar rodo „Scan with Windows Defender“ parinktį kontekstiniame meniu, kuris rodomas, kai dešiniuoju pelės mygtuku spustelėkite failą ar aplanką. Prieš tai, kaip žinote, reikėjo rankiniu būdu atidaryti „Windows Defender“ ir tada pradėti nuo jo nuskaityti.

Be abejo, parinktis „Scan with Windows Defender“ bus naudinga dešimtis milijonų „Windows 10“ naudotojų, kurie perduoda „Windows Defender“.
Skenavimo su „Windows Defender“ problema
Tačiau šios funkcijos problema yra ta, kad parinktis rodoma kontekstiniame meniu, net jei įdiegėte ir naudojote trečiosios šalies antivirusinę programinę įrangą, pvz., „Kaspersky Internet Security“ ir „Avast Antivirus“. Kaip matote aukščiau esančiame paveikslėlyje, „Scan with Defender“ parinktis rodoma kompiuteryje, kuriame įdiegta ir įjungta „Kaspersky“.
Kitaip tariant, parinktis „Scan with Windows Defender“ rodoma failų ir aplankų kontekstiniame meniu, net jei išjungėte „Windows Defender“ (automatiškai išsijungia, kai įdiegta trečiosios šalies antivirusinė programa).
Logiškai, kai „Windows Defender“ yra išjungtas, parinktis neturėtų būti rodoma kontekstiniame meniu. Tačiau atrodo, kad parinktis rodoma „Windows 10“ kontekstiniame meniu, nepriklausomai nuo „Windows Defender“ būsenos.
Laimei, jei naudojate trečiosios šalies saugumo sprendimą arba išjungėte „Windows Defender“ dėl bet kurios kitos priežasties, galite pašalinti „Scan“ su „Windows Defender“ įrašu iš „Windows 10“ kontekstinio meniu. registrą.
„Windows 10“ kontekstiniame meniu pašalinkite „Scan“ su „Windows Defender“
Atlikite nurodytus nurodymus, kad atsikratytumėte „Scan“ su „Windows Defender“ įrašu iš „Windows 10“ kontekstinio meniu.
Svarbu: kadangi šis metodas reikalauja redaguoti registrą, sekite, kaip sukurti sistemos atkūrimo tašką „Windows 10“ vadove, kad sukurtumėte rankinį atkūrimo tašką. Atkūrimo taškas ne tik praverčia, jei kažkas negerai (nors ir mažai tikėtina), bet padeda atkurti įrašą, jei ir kada reikia.
1 veiksmas: meniu „Start“ arba užduočių juostos paieškos laukelyje įveskite „ Regedit “ ir paspauskite „Enter“. Spustelėkite „Taip“ mygtuką, kai matote „User Account Control“ (vartotojo abonemento valdymo) spartą.
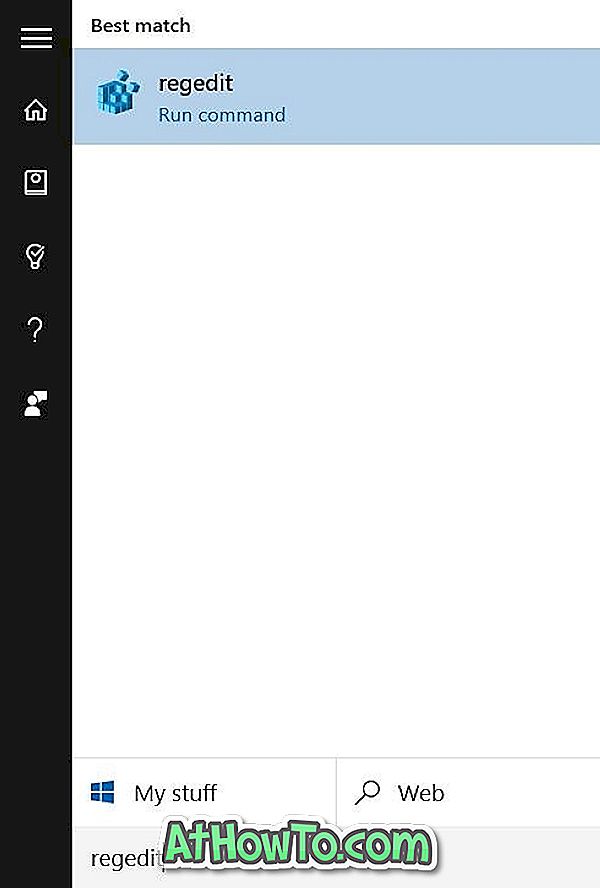
2 veiksmas: registro rengyklėje eikite į šį raktą:
HKEY_CLASSES_ROOT CLSID {09A47860-11B0-4DA5-AFA5-26D86198A780}
3 žingsnis: Dešiniuoju pelės klavišu spustelėkite {09A47860-11B0-4DA5-AFA5-26D86198A780} ir spustelėkite Ištrinti . Prieš spustelėdami „Ištrinti“, įsitikinkite, kad pasirinkote tinkamą įrašą.

4 žingsnis: spustelėkite mygtuką Taip, kai pamatysite patvirtinimo laukelį, kad jį ištrintumėte.
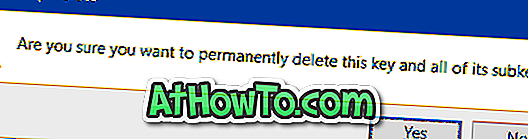
Skenavimas su „Windows Defender“ įrašu nebebus rodomas, kai dešiniuoju pelės klavišu spustelėsite „Windows 10“ failą ar aplanką. Sėkmės!













