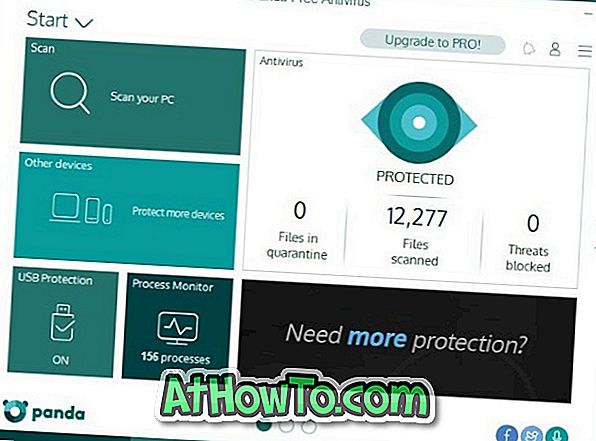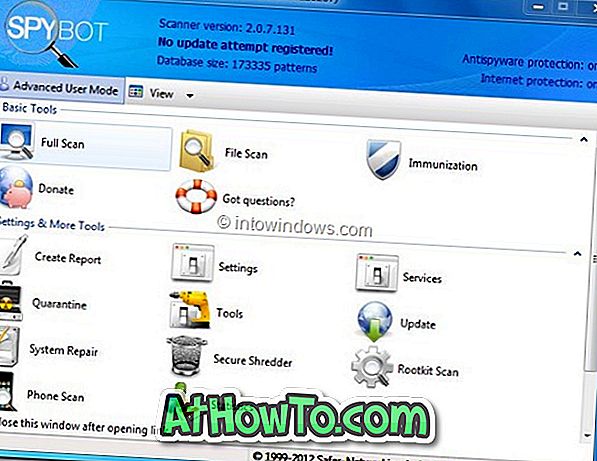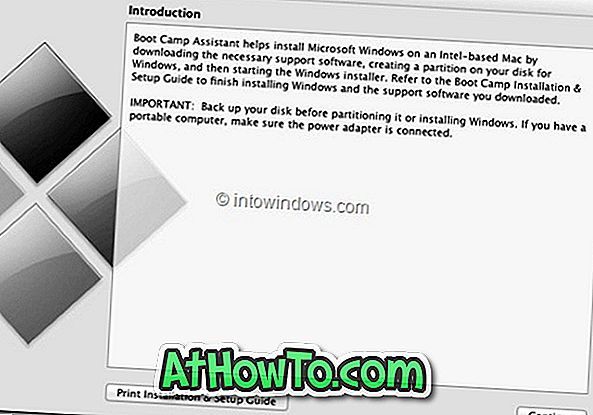„Mac“ vartotojams yra keletas parinkčių, kai reikia įdiegti ir paleisti „Windows“ „Mac“. „Windows“ gali įdiegti „Mac“ naudojant „Boot Camp“ programinę įrangą, naudoti virtualizavimo programinę įrangą, pvz., „VirtualBox“, kad įdiegtumėte „Windows 8.1“ viduje „Mac“, arba rankiniu būdu sukurkite naują skaidinį ir tada įdiekite „Windows 8.1“ be „Boot Camp“ pagalbos.

Viename iš ankstesnių straipsnių aptarėme „Windows 8.1“ diegimą „Mac“ naudojant „Apple“ „Boot Camp“ programinę įrangą. Šiame vadove mes parodysime, kaip įdiegti „Windows 8.1“ „Mac“ be „Boot Camp“ programinės įrangos. Šis metodas apima naujo „Windows“ skaidinio sukūrimą, įkrovos „Windows 8.1 USB“ parengimą ir, žinoma, „Windows 8.1“ diegimą „Mac“.
Užpildykite toliau pateiktus nurodymus, kad sėkmingai įdiegtumėte „Windows 8.1“ savo „Mac“ sistemoje be „Boot Camp“ programinės įrangos.
1 veiksmas: įjunkite „Mac“ įrenginį ir paleiskite į „Mac OS X“. Atidarykite paleidimo klavišą, spustelėkite Kita, tada spustelėkite Disko įrankis, kad atidarytumėte tą patį.

2 veiksmas: kai paleidžiama „Disk Utility“, kairėje pusėje pasirinkite diską (SSD arba HDD), tada pereikite į skirtuką „ Partition “.


3 žingsnis: Toliau spustelėkite mažą „+“ ženklą, kad sukurtumėte naują skaidinį.
4 veiksmas: pasirinkite naujai sukurtą skaidinį, įveskite naujo skirsnio pavadinimą (prisiminkite pavadinimą, nes galite lengvai pasirinkti naujai sukurtą skaidinį vėliau diegdami „Windows“), pasirinkite dydį (bent 20 GB) ir pasirinkite formatą kaip DOS (FAT) arba ExFAT. Čia galite pasirinkti DOS arba ExFat, nes, diegiant „Windows“, galite formatuoti skaidinį su NTFS.

Spustelėkite mygtuką Taikyti, jei norite sukurti naują skaidinį, skirtą „Windows“ diegimui. Kai pamatysite įspėjimo pranešimą, spustelėkite mygtuką Partition . Paruošę naują skaidinį, uždarykite Disk Utility.

5 žingsnis: Toliau reikia paruošti „Windows 8.1“ diegimo laikmenas. Mes rekomenduojame sekti, kaip sukurti „Windows 8.1“ USB įkrovos „Mac“ vadovą, kad galėtumėte greitai sukurti įkrovos diegimo laikmeną ir atsisiųsti svarbią „Apple“ programinę įrangą. Ir jei jau turite įkrovos laikmeną, galite pereiti prie kito žingsnio.
6 veiksmas: kai turite įkrovos laikmeną, iš naujo paleiskite „Mac“, laikydami nuspaudę „ Alt“ (pasirinkties) klavišą, kai paleisite „Mac“, pasirinkite parinktį „ Windows“ (nepasirinkite EFI, jei nesate tikri) pradėti diegti „Windows“ „Mac“.

7 veiksmas: vykdykite paprastas instrukcijas ekrane ir, kai matote skaidinio pasirinkimo ekraną, pasirinkite naujai sukurtą skaidinį (būtinai pasirinkite tinkamą skaidinį), spustelėkite Formatuoti, kad formatuotumėte skaidinį su NTFS, pasirinkite formatuotą skaidinį ir tada spustelėkite „ Įdiegti“ mygtuką, jei norite tęsti „Windows“ diegimą „Mac“.


Atkreipkite dėmesį, kad diegimo metu jūsų sistema bus paleista per keletą kartų. Kiekvieną kartą, kai sistema vėl įsijungia, laikykite nuspaudę klavišą „Alt“ (pasirinktis) ir pasirinkite „Windows“, kad tęstumėte diegimą.
8 žingsnis: Nuo čia jūs turite laikytis įprastos „Windows 8.1“ diegimo procedūros.
9 žingsnis: „ Windows“ įdiegus „Mac“, „Boot Camp“ sąranka bus automatiškai paleista. Spustelėkite mygtuką Toliau, sutikite su licencijos sutartimi ir dar kartą spustelėkite mygtuką Toliau, kad pradėtumėte diegti pagalbos tvarkykles. Kai baigsite, bus paprašyta iš naujo paleisti sistemą, kad užbaigtumėte diegimą. Viskas! Mėgaukitės „Windows 8.1“ jūsų „Mac“.
Jei planuojate naudoti „Windows“ kaip numatytąjį operacinę sistemą, siūlome „Windows“ nustatyti kaip numatytąjį OS įkrovos pasirinkimo ekrane, kad kiekvieną kartą, kai įjungiate „Mac“, nespausite Alt klavišo. Jus taip pat gali sudominti tai, kaip greitai paleisti į „Mac“ iš „Windows“.