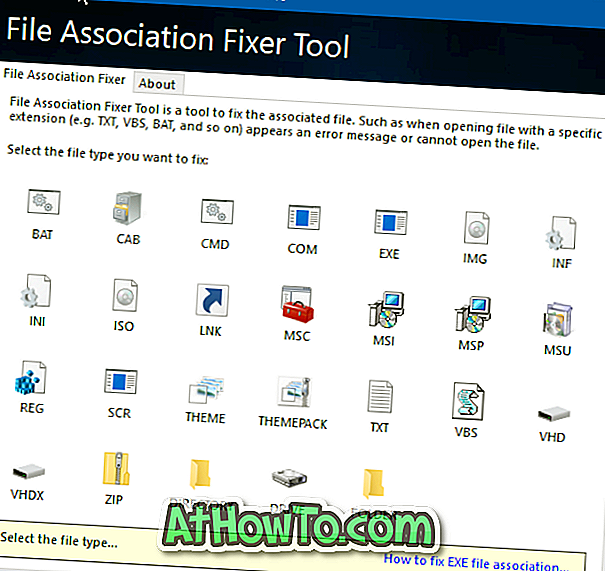Naudojant numatytuosius nustatymus, „Windows 10“ automatiškai valdo numatytąjį spausdintuvą nustatydamas naujausią spausdintuvą kaip numatytąjį spausdintuvą.
Kadangi „Windows 10“ automatiškai valdo numatytąjį spausdintuvą, dauguma vartotojų niekada nereikia galvoti apie nustatymus ar keisti numatytąjį spausdintuvą. Kartais galbūt norėsite pakeisti numatytąjį spausdintuvą arba padaryti naujai įdiegtą spausdintuvą kaip numatytąjį spausdintuvą „Windows 10“.
„Windows 10“ yra ne mažiau kaip keturi būdai, kaip pakeisti arba nustatyti numatytąjį spausdintuvą.

Laikykitės nurodymų, paminėtų viename iš keturių toliau pateiktų metodų, kad pakeistumėte numatytąjį spausdintuvą arba nustatytumėte spausdintuvą kaip numatytąjį „Windows 10“.
1 metodas iš 4
Pakeiskite numatytąjį spausdintuvą spausdinimo dialogo lange
1 veiksmas: Atidarykite „Notepad“ arba „WordPad“ programą.
2 veiksmas: spustelėkite File (failas) ir spustelėkite Print (spausdinti ), kad atidarytumėte dialogo langą Print (spausdinti). Taip pat galite naudoti klavišą „Ctrl + P“, kad atidarytumėte dialogo langą „Spausdinti“.

3 žingsnis: čia dešiniuoju pelės mygtuku spustelėkite spausdintuvą, kurį norite nustatyti kaip numatytąjį spausdintuvą „Windows 10“ kompiuteryje, tada spustelėkite Nustatyti kaip numatytąjį spausdintuvą .

Jei matote šį dialogo langą su „Nustatyti šį spausdintuvą kaip numatytąjį“, „Windows“ nustos valdyti numatytąjį spausdintuvą “, spustelėkite Gerai, kad pasirinktas spausdintuvas būtų nustatytas kaip numatytasis.

2 metodas iš 3
Pakeiskite numatytąjį spausdintuvą naudodami nustatymų programą
1 veiksmas: atidarykite programą „App“ ir pereikite prie „ Devices“ ( spausdintuvai ir spausdintuvai) .
2 veiksmas: norėdami pakeisti numatytąjį spausdintuvą arba nustatyti numatytąjį spausdintuvą, turite sustabdyti „Windows 10“ automatiškai valdyti numatytąjį spausdintuvą.
Norėdami tai padaryti, paprasčiausiai išjunkite „ Windows“ valdyti mano numatytąjį spausdintuvo parinktį.

3 žingsnis: dabar, skyriuje Spausdintuvai ir skaitytuvai, spustelėkite spausdintuvą, kad pamatytumėte mygtuką Valdyti. Spustelėkite mygtuką Valdyti .

4 veiksmas: puslapyje „Tvarkyti įrenginį“ spustelėkite Nustatyti kaip numatytąją parinktį, jei norite nustatyti pasirinktą spausdintuvą kaip numatytąjį „Windows 10 PC“.

Jei nematote parinkties Nustatyti kaip numatytąjį variantą, tai todėl, kad jūs ne išjungėte. Leiskite „Windows“ valdyti numatytąjį spausdintuvo parinktį, kaip nurodyta 2 veiksme.
3 metodas
Keiskite numatytąjį spausdintuvą įrenginiuose ir spausdintuvuose
1 veiksmas: Įveskite valdymo skydelį meniu Pradėti arba užduočių juostos paieškos laukelyje ir paspauskite klavišą Enter, kad atidarytumėte valdymo skydelį.

2 veiksmas: pakeiskite valdymo skydelio vaizdą į mažas piktogramas ir spustelėkite Įrenginiai ir spausdintuvai .

3 žingsnis: skyriuje Spausdintuvai galite matyti visus virtualius ir fizinius spausdintuvus. Dešiniuoju pelės mygtuku spustelėkite spausdintuvą, kurį norite nustatyti kaip numatytąjį spausdintuvą, tada spustelėkite Nustatyti kaip numatytąją spausdintuvo parinktį.

4 metodas
Keisti numatytąjį spausdintuvą per komandų eilutę
1 žingsnis: Dešiniuoju pelės mygtuku spustelėkite užduočių juostoje esantį mygtuką Pradėti, tada spustelėkite Komandų eilutės atidarymas. Atminkite, kad nereikia atidaryti komandų eilutės kaip administratoriaus.

2 veiksmas: „Command Prompt“ lange įveskite šią komandą, kad nustatytumėte spausdintuvą kaip numatytąjį „Windows 10“.
RUNDLL32 PRINTUI.DLL, PrintUIEntry / y / n „Spausdintuvo pavadinimas“
Pirmiau esančioje komandoje pakeiskite spausdintuvo pavadinimą tikruoju spausdintuvo, kurį norite nustatyti kaip numatytąjį, pavadinimu. Pvz., Jei noriu, kad „Hewlett-Packard HP LaserJet Pro MFP M126nw“ būtų numatytasis spausdintuvas, tuomet ši komanda būtų tokia:
RUNDLL32 PRINTUI.DLL, PrintUIEntry / y / n „Hewlett-Packard HP LaserJet Pro MFP M126nw“

Jei nesate tikri dėl spausdintuvo pavadinimo, atidarykite „Notepad“ arba „WordPad“, paspauskite „Ctrl + P“, kad atidarytumėte dialogo langą „Print“, tada pažymėkite „Printer“ pavadinimą.
Jei turite problemų su spausdintuvu, paleiskite oficialią spausdintuvo trikčių šalinimo priemonę „Windows 10“.