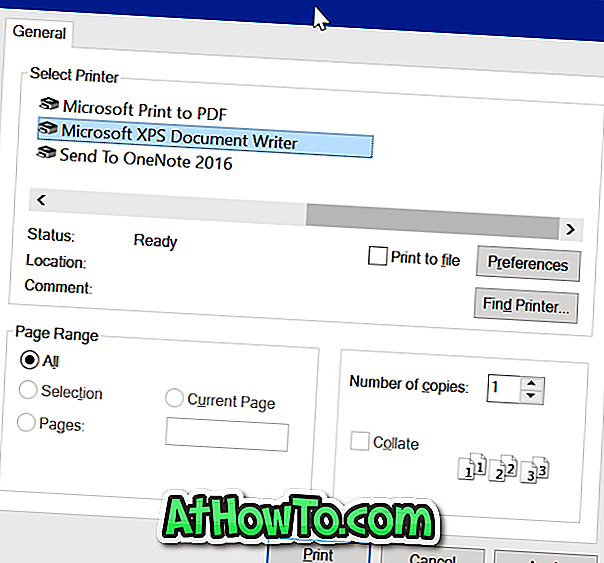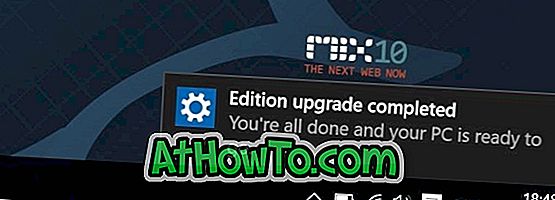Ne taip seniai turėjome atsisiųsti ir įdiegti komercines programas, kad konvertuoti JPEG, PNG ir kitus vaizdo failus į populiarųjį PDF. Rasti tinkamą programą, kuri gali konvertuoti failus į PDF, buvo sunku. Šiandien, laimei, yra daug nemokamų internetinių paslaugų, kurios per kelias sekundes konvertuoja JPEG ir PNG vaizdo failus į PDF.
Visi žinome, kad „Windows 10“ palaiko PDF rinkmenų peržiūrą iš dėžutės. „Microsoft Edge“, numatytoji naršyklė, taip pat yra „Windows 10“ numatytasis PDF skaitytuvas. Be to, „Windows 10“ yra dar viena funkcija, kurią naudojant galime išsaugoti bet kokį teksto ir vaizdo failą į PDF.
Anksčiau aptarėme, kaip konvertuoti dokumentus į PDF, naudodami integruotą „Print to PDF“ funkciją. Ta pati technika taip pat gali būti naudojama JPEG, PNG ir kitų populiarių vaizdo formatų konvertavimui į PDF. Trumpai tariant, jei naudojate „Windows 10“, vaizdo failus galite konvertuoti į PDF, nereikia įdiegti papildomos programinės įrangos.
Vaizdo failų konvertavimas į „PDF“ „Windows 10“
Atlikite toliau nurodytus nurodymus, jei norite konvertuoti paveikslėlio failus į PDF operacinę sistemą „Windows 10“.
1 veiksmas: atverkite „File Explorer“. Suraskite aplanką, kuriame yra vaizdo failas, kurį norite konvertuoti į PDF.

2 veiksmas: dukart spustelėkite vaizdo failą, kad jį atidarytumėte pagal numatytąją „Photos“ programą, „Windows“ nuotraukų peržiūros priemonę arba bet kurį kitą vaizdų žiūriklį, kurį nustatėte kaip numatytąjį.

3 veiksmas: kai vaizdo failas atidaromas programoje ar programoje, tuo pat metu paspauskite klavišus Ctrl ir P (klavišas Ctrl + P), kad atidarytumėte dialogo langą Print. Atminkite, kad pamatysite klasikinę spausdinimo dialogo versiją, jei atidarėte vaizdo failą su klasikine darbalaukio programa, pvz., „Windows Photo Viewer“.
4 veiksmas: skyriuje Spausdintuvas pasirinkite spausdintuvą „ Microsoft Print to PDF“ .


PASTABA: jei čia negalite matyti „Microsoft Print“ į PDF įrašą, tikėtina, kad ši funkcija yra išjungta. Galite ją įgalinti naršydami į Valdymo skydą> Programos ir funkcijos> Įjungti arba išjungti „Windows“ funkcijas.
5 žingsnis: Galiausiai spustelėkite mygtuką Spausdinti . Šis veiksmas atidarys dialogo langą Išsaugoti spausdinimo išvestį kaip .
6 veiksmas: įveskite naujo PDF failo pavadinimą ir spustelėkite mygtuką Įrašyti . Viskas!

Dabar galite atidaryti PDF failą „Edge“ naršyklėje arba bet kurioje kitoje PDF peržiūros programoje, kad pamatytumėte vaizdą. PDF failą taip pat galite bendrinti su kitais, kaip ir bet kuris kitas PDF failas. Jei PDF failas yra didelis, galite suspausti PDF failą, kad sumažintumėte jo dydį.