Tarkime, kad norite pasidalinti nuotraukomis su draugais. Tikriausiai taip pat norite sujungti kelis paveikslėlius į vieną PDF, kad draugai galėtų matyti visus vaizdus, atsisiųsdami tik vieną failą.
Tai ne paslaptis, kad yra daug programinės įrangos, kad padėtų sujungti nuotraukas į vieną PDF. Nemokamos programos, tokios kaip „PDF Shaper Free“, gali lengvai kurti PDF failus iš vaizdų ir tada juos sujungti nemokamai. Bet kodėl naudokite trečiosios šalies programinę įrangą, kai galima sujungti nuotraukas į vieną PDF, naudodami vieną iš integruotų „Windows 10“ funkcijų?
„Windows 10“ funkcija „Spausdinti PDF“ yra labai naudinga norint konvertuoti failus į PDF. Naudodami funkciją Print to PDF, galite konvertuoti dokumentus į PDF ir per kelis pelės paspaudimus konvertuoti vaizdus į PDF.
Sujunkite nuotraukas į vieną PDF failą „Windows 10“
Atlikite žemiau pateiktus nurodymus, kad galėtumėte sujungti nuotraukas į vieną PDF failą „Windows 10“, nenaudodami jokios papildomos programinės įrangos.
1 veiksmas: atverkite „File Explorer“ ir pereikite prie aplanko, kuriame yra vaizdų, kuriuos norite sujungti į vieną PDF.
2 veiksmas: pasirinkite visas nuotraukas, kurias norite sujungti į vieną PDF. Norėdami pasirinkti nuotraukas, palaikykite nuspaudę klavišą „ Ctrl“ ir spustelėkite (vienas po kito) visuose norimuose atvaizduose.

3 veiksmas: pasirinkus atvaizdus, atlikite dešiniuoju pelės klavišu ir spustelėkite parinktį Spausdinti . Taip atsidarys dialogo langas Spausdinti nuotraukas.
4 žingsnis. Čia pasirinkite spausdintuvą kaip „ Microsoft“ spausdinti į PDF, pasirinkite kokybę ir pasirinkite, ar norite pridėti vieną vaizdą viename puslapyje arba norite įtraukti kelis atvaizdus į vieną „PDF“ puslapį.
Prisimink tai
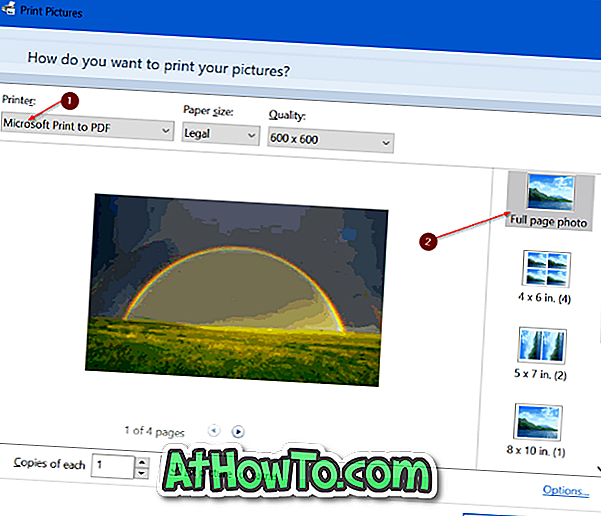
5 žingsnis. Galiausiai spustelėkite mygtuką Spausdinti, kad pamatytumėte dialogo langą „Išsaugoti spausdinimo išvesties kaip“.
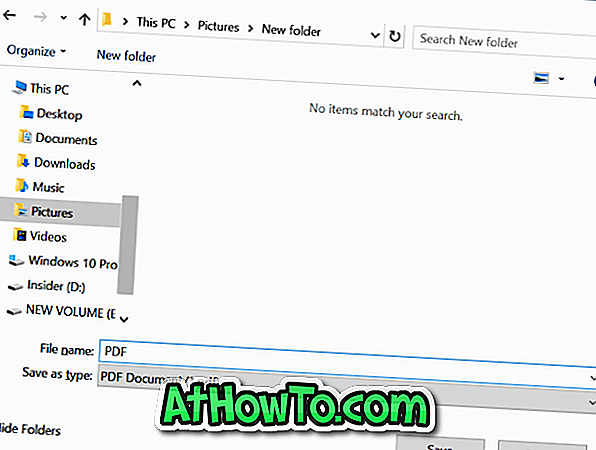
6 veiksmas: įveskite PDF failo pavadinimą ir spustelėkite mygtuką Įrašyti, kad pasirinktos nuotraukos būtų sujungtos į vieną PDF failą.
Kai PDF failas bus parengtas, galite jį atvaizduoti.

![„Windows 7“ diegimas nenaudojant DVD / USB disko [1 metodas]](https://athowto.com/img/windows-7-guides/822/installing-windows-7-without-using-dvd-usb-drive.jpg)











