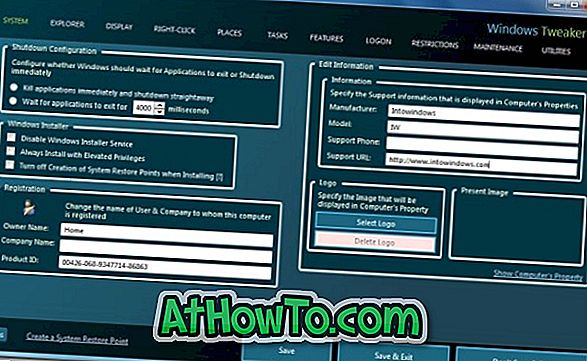Ar norite įjungti ar išjungti „Windows 10“ integruotą neaktyvaus lango slinkimo funkciją? Nežinote, kaip naudoti neaktyvų lango slinkimo funkciją? Šiame vadove paaiškinsime, kaip naudoti neaktyvaus lango slinkimo funkciją ir kaip ją įjungti arba išjungti „Windows 10“.
Kas yra neaktyvaus lango slinkimo funkcija?
Neaktyvus langų slinkimo funkcija ankstesnėse „Windows“ versijose nebuvo natūraliai prieinama, o naudotojai turėjo naudoti trečiosios šalies įrankius, kad „Windows 7/8“ įgalintų neaktyvų lango slinkimo funkciją.
„Windows 10“ neaktyvaus lango slinkimo funkcija leidžia neaktyvų langą slinkti, nespaudžiant jo. Tai reiškia, kad funkcija leidžia slinkti netikslinį langą nespaudžiant jo.

Pavyzdžiui, pirmiausia atidarę „Firefox“ naršyklę ir atidarę „Notepad“ programą, anksčiau atidarytas „Firefox“ naršyklė automatiškai tampa neaktyvi. Ankstesnėse „Windows“ versijose turėsite spustelėti neaktyvųjį langą (šiame pavyzdyje esantį „Firefox“), kad galėtumėte jį slinkti.
Tačiau „Windows 10“ naršydami neaktyvųjį langą („Firefox“ čia) galite tiesiog nukreipti pelės žymeklį ant jo ir judėti pelės ratuku arba paspaudę klaviatūros rodyklių klavišus. Šios funkcijos privalumas yra tai, kad galite neaktyvinti langą nespaudę ant jo arba aktyvinti.
Kaip minėta anksčiau, neaktyvus langų slinkimo funkcija yra įdiegta „Windows 10“ ir įjungta pagal numatytuosius nustatymus. Tačiau „Microsoft“ suteikė galimybę išjungti šią funkciją, kad padėtų tiems vartotojams, kurie gali tai sukelti.
Jei norite įjungti arba išjungti „Windows 10“ neaktyvaus lango slinkimo funkciją, laikykitės toliau pateiktų nurodymų.
1 metodas
Norėdami įjungti arba išjungti neaktyvų langą „Windows 10“
1 veiksmas: atidarykite programą „Nustatymai“. Yra keletas būdų, kaip atidaryti „Windows 10“ nustatymus, tačiau kairėje „Start“ meniu pusėje galite spustelėti „Settings“ piktogramą arba naudoti „Windows + I“ spartųjį klavišą.
2 veiksmas: spustelėkite Įrenginiai („Bluetooth“, spausdintuvai, pelė).

3 veiksmas: spustelėkite Mouse and touchpad, kad pamatytumėte su jais susijusius nustatymus.
4 žingsnis: Galiausiai, išjunkite parinktį, pavadintą „ Slenkti neaktyvius langus“, kai paleidžiu juos . Ir jei jis išjungtas, čia galite įjungti tą patį.

Viskas!
2 metodas
Įjungti arba išjungti neaktyvų langų slinkimą registre
Jei negalite rasti parinkties, galite naudoti registro rengyklę, kad įjungtumėte arba išjungtumėte neaktyvų langą „Windows 10“.
1 veiksmas: atidarykite registro rengyklę. Įveskite „ Regedit “ meniu Pradėti paieškos laukelį ir paspauskite klavišą „Enter“. Spustelėkite „Taip“ mygtuką, kai pamatysite dialogo langą „Vartotojo abonemento valdymas“, kad atidarytumėte registro rengyklę.
2 veiksmas: eikite į šį raktą:
HKEY_CURRENT_USER Valdymo skydas
3 žingsnis: dešinėje pusėje ieškokite „ MouseWheelRouting“ ir sukurkite ją (DWORD (32 bitų) reikšmė), jei ji neegzistuoja.

4 žingsnis: Galiausiai, dukart spustelėkite „ MouseWheelRouting“ įrašą, pakeiskite numatytąją reikšmę į 2 (vieną), kad įjungtumėte neaktyvų langą ir nustatykite vertę 0 (nulis), kad išjungtumėte funkciją.

Ar naudinga naudoti neaktyvią lango slinkties funkciją?