Dauguma šiandien stalinių kompiuterių ir nešiojamųjų kompiuterių yra su „Windows Vista“ iš anksto įdiegta. Bet jei planuojate išbandyti naują „Windows 7“ operacinę sistemą, tuomet VPC (Virtual PC) yra geriausias būdas įdiegti. Tai visiškai saugu ir paprasta įdiegti operacinę sistemą VPC nesukuriant naujo skaidinio, kad įdiegtumėte naują.
Nors „Windows 7“ galite dvejopai paleisti su „Vista“ (pirmą kartą įdiegta „Vista“), „Windows 7“ įdiegti jau įdiegtoje „Vista“ sistemoje, naudokite „Virtual PC“. Tiems, kurie nežino, „Microsoft Virtual PC“ leisime paleisti kelias operacines sistemas tuo pačiu metu ant tos pačios fizinės sistemos. Per kelias sekundes galite perjungti dvi operacines sistemas.
Taip pat perskaitykite mano „10 dalykų, kuriuos reikia prisiminti prieš diegiant„ Windows 7 “vadovą, kad įsitikintumėte, jog viskas gerai veikia.
Šioje instrukcijoje parodysime, kaip „Windows 7“ įdiegti „Windows Vista“ naudojant „Microsoft Virtual PC“.
Reikalavimai:
* „Windows 7“ DVD
* „Microsoft Virtual PC“ (nemokamas)
„Windows 7“ diegimas „Virtual PC 2007“
Procedūra:
1. Atsisiųskite ir įdiekite Virtual PC iš čia.
2. Paleiskite „Virtual PC“ programinę įrangą. Norėdami tai padaryti, įveskite „Virtual PC“ į „Vista Start“ meniu paieškos laukelį ir paspauskite Enter.
3. Spustelėkite „Nauja“ parinktį ir spustelėkite „Toliau“, jei norite tęsti.

4. Iš esamų trijų parinkčių pasirinkite parinktį „Sukurti virtualią mašiną“. Norėčiau šią parinktį, nes tai leidžia tinkinti, kaip norite. Spustelėkite „Kitas“.
5. Čia įveskite naujo virtualiosios mašinos pavadinimą. Failas automatiškai išsaugomas aplanke „Mano virtualios mašinos“. Jei norite išsaugoti ją kitoje vietoje, naudokite mygtuką „Naršyti“.
6. Išskleidžiamajame lange pasirinkite operacinę sistemą, kurią norite įdiegti naudodami „Virtual PC“. Šioje instrukcijoje mes pasirenkame „Other“ (Kita), nes „Windows 7“ parinktis nėra prieinama VPC. Pasirinkę operacinę sistemą, spustelėkite „Kitas“.
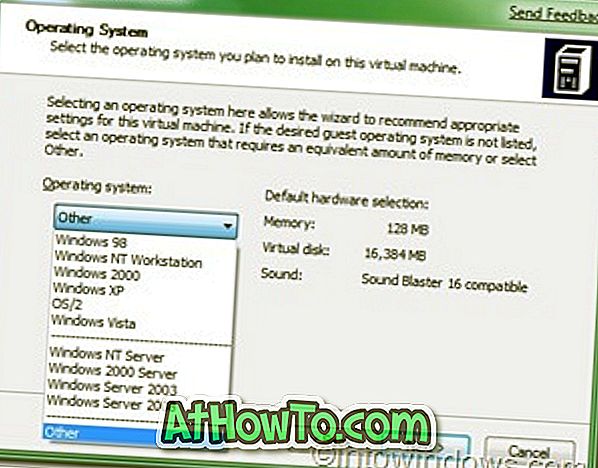
7. Jei jūsų sistemoje yra daugiau nei 1GB RAM, pasirinkite „RAM koregavimas“, kitaip pasirinkite „Rekomenduojamos atminties naudojimas“. Jei pasirinkote „RAM koregavimas“, pasirinkite norimą naudoti RAM kiekį, kad paleistumėte Virtualią mašiną („Windows 7“) ir spustelėkite „Next“. (Pagal numatytuosius nustatymus ji naudos 662 MB RAM, jei norėsite laikyti tokį, koks jis yra, aklai spustelėkite „Kitas“).
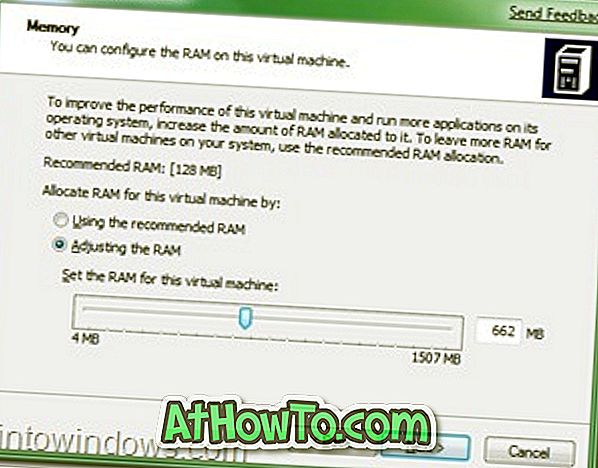
8. Kitame ekrane pasirinkite „Naujas virtualus standusis diskas“ ir dar kartą paspauskite „mygtuką“.
9. Šiame etape naršykite vietą, kurioje norite sukurti virtualų standųjį diską, ir nurodykite virtualiojo standžiojo disko pavadinimą. Taip pat nepamirškite nurodyti virtualiojo kietojo disko dydžio. Norėčiau bent 16 GB (rekomenduojama „Microsoft“).
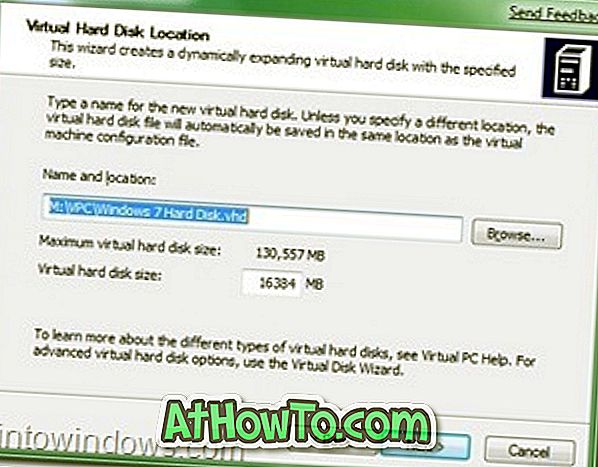
10. Spustelėkite mygtuką Baigti.
11. Tai atvers mažą langą „Virtual PC Console“. Spustelėkite mygtuką „Pradėti“, kad pradėtumėte tikrąjį procesą.
12. Įdėkite „Windows 7“ DVD į optinį diską arba įjungiamą įkrovos USB diską (naudodami USB diską galite įdiegti tik 10–15 minučių) ir paspauskite „Enter“, kai „Virtual PC“ konsolė paragins šį langą. (Nereikia paleisti sistemos iš naujo. Sistema bus paleista konsolės viduje).

Jūs matysite „Windows 7“ diegimo aplinką konsolės viduje.

13. Įdiekite „Windows 7“ konsolės viduje naudodami numatytąją „Windows 7“ diegimo procedūrą, kurią žinote. Baigę diegimą pamatysite šį langą.
14. Dabar galite įdiegti visas reikiamas Windows 7 programas.
15. „Virtual PC“ galite uždaryti paprastu mygtuku „uždaryti“ (viršutiniame dešiniajame).
16. Norėdami dar kartą atidaryti „Virtual 7“, meniu „Start“ įveskite „Virtual PC“ (be kabučių) ir iš lauko pasirinkite „Virtual Windows 7“ ir spustelėkite „Start“.

17. Jūs baigsite!
18. Mėgaukitės !!!













