„OneDrive“ failai „On-Demand“ yra vėsioji funkcija, prieinama „Windows 10“, kad galėtumėte pasiekti „OneDrive“ paskyros failus, neperkeldami jų į kompiuterį.
„Failų paklausa“ funkcija yra labai naudinga funkcija, ypač tiems vartotojams, kurie turi dešimtis GBS duomenų savo „OneDrive“ debesies sąskaitose, tačiau jų kompiuteriuose trūksta vietos.

Naudodami „OneDrive Files On-Demand“ galite matyti visus šiuos „OneDrive“ failus „Windows 10 File Explorer“ („OneDrive“ aplanke), faktiškai neperkeldami jų. Tačiau tiesioginio ryšio failai arba „OneDrive“ failai, kuriuose kompiuteris nenaudoja vietos, negali būti atidaryti be aktyvaus interneto ryšio.
Galbūt galvojate, kaip atpažinti tik internete naudojamą failą? Tik internete rodomas failas rodo debesies piktogramą, kaip matote aukščiau esančiame paveikslėlyje.

Atidarius tik internete failą, dukart spustelėdami ant jo, jis atsisiunčiamas į jūsų kompiuterį. Dabar tiesioginis failas tampa vietiniu failu. Tai reiškia, kad galite atidaryti arba redaguoti šį vietinį failą, kai kompiuteris taip pat yra neprisijungęs. Jei norite atlaisvinti erdvę, padarę šį failą internetu tik dar kartą, tiesiog spustelėkite jį dešiniuoju pelės klavišu ir tada spustelėkite Atlaisvinti vietos parinktį.
Trumpai tariant, „File On-Demand“ funkcija neleidžia saugoti failų jūsų kompiuteryje, bet leidžia jums pasiekti, kai reikia.
Jei įdomu, kas nutinka, kai ištrinate failą, nepamirškite, kad ištrindami tik internete esantį failą iš vieno iš įrenginių, jis bus pašalintas iš visų jūsų įrenginių. Jei norite atkurti, galite atkurti ištrintus failus iš „OneDrive“ šiukšlinės iki 30 dienų (nuo datos). Ištrindami vietinį failą, jis rodomas „OneDrive“ šiukšlinėje ir „Windows“ šiukšlinėje.
„Windows 10“ įjunkite arba išjunkite „OneDrive“ rinkmenas
Štai kaip įjungti arba išjungti „OneDrive Files On-Demand“ funkciją „Windows 10“.
1 žingsnis: Dešiniuoju pelės mygtuku spustelėkite užduočių juostos pranešimų srityje esančią „OneDrive“ piktogramą ir spustelėkite parinktį Parinktys . Jei nematote „OneDrive“ piktogramos, spustelėkite mažą rodyklės piktogramą užduočių juostoje, kad pamatytumėte paslėptas piktogramas.
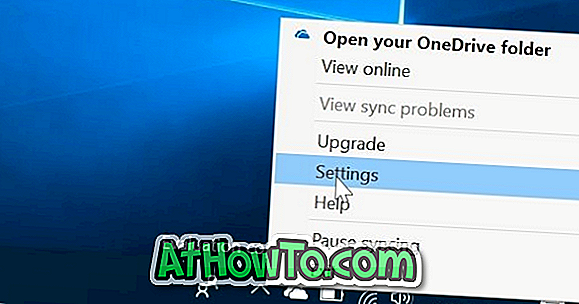
2 žingsnis: „Microsoft OneDrive“ dialogo lange pereikite prie skirtuko „ Nustatymai “ spustelėję tą patį.
3 žingsnis: galiausiai pasirinkite žymės langelį „ Išsaugoti erdvę ir atsisiųskite failus“ . Spustelėkite Gerai, kad jūsų kompiuteryje įgalintumėte „Failų įjungimo“ funkciją.
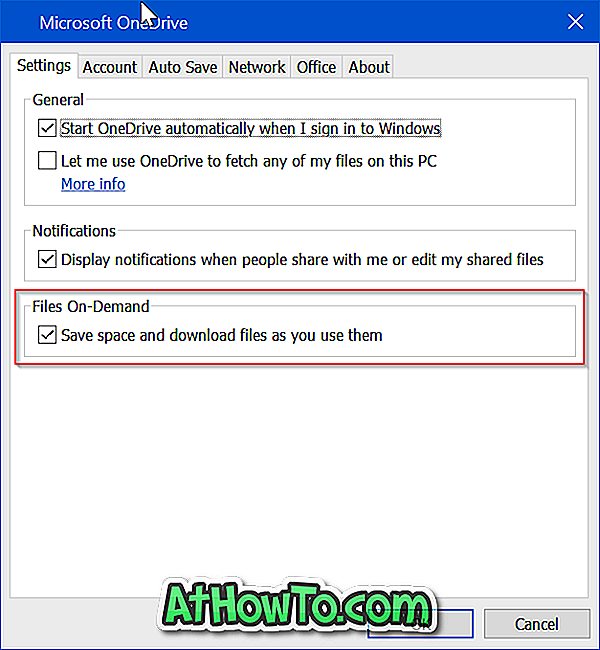
Jei norite išjungti failų paklausą, panaikinkite žymę „Išsaugoti erdvę ir atsisiųskite failus“. Spustelėkite mygtuką Gerai.













