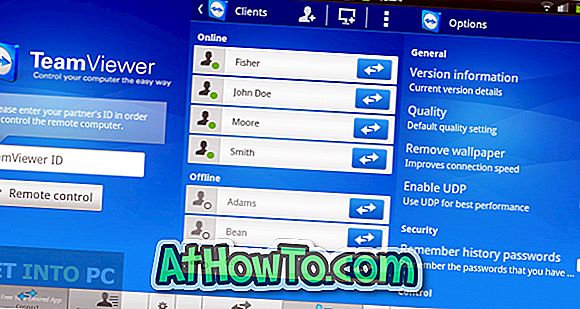„Windows 10“ ir ankstesnėse versijose yra įmontuota programa, vadinama „Windows“ atminties diagnostikos įrankiu, kad patikrintumėte atminties problemas. Šiame vadove pamatysime, kaip paleisti ir naudoti „Windows“ atminties diagnostikos įrankį „Windows 10“ kompiuteryje.

„Windows 10“ atminties diagnostikos įrankio naudojimas
„Windows 10“ atminties diagnostikos įrankis siūlo trijų tipų bandymus: „Basic“, „Standard“, „Extended“. Pagal numatytuosius nustatymus naudingumas atlieka standartinį testą, kuris daugeliu atvejų yra pakankamas atminties problemoms aptikti.
„Basic“ testas atliekamas MATS +, INVC ir SCHCKR.
„Standard“ režimu atliekami visi „Basic“ testai, taip pat LRAND, Stride6 (įgalinta talpykla), CHCKR3, WMATS + ir WINVC.
„Išplėstinis“ testas apima visus „Standard“ testo ir MATS +, Stride38, WSCHCKR, WStride-6, CHCKR4, WCHCKR3, ERAND, Stride6 ir CHCKR8 bandymus.
Kai programa veikia, galite spustelėti klavišą F1, kad pamatytumėte papildomas parinktis, kuriose galite pasirinkti bandymo tipą. „Standard“ testas trunka apie 30 minučių. „Išplėstinis“ testas gali užtrukti kelias valandas.
Kai atminties diagnostikos įrankis baigs tikrinti atmintį dėl klaidų, jūsų kompiuteris bus automatiškai paleistas iš naujo, ir galėsite matyti bandymo rezultatus po prisijungimo. Jei jokių problemų neradote, gausite „Pranešimų apie atminties klaidas“.
1 metodas iš 3
Paleiskite atminties diagnostikos įrankį įkrovinamame kompiuteryje
Tai idealus būdas, kai kompiuteris įkraunamas, ir norite nustatyti ir diagnozuoti kompiuterio atminties problemas.
1 veiksmas: lauke Pradėti / užduočių juostoje įveskite mdsched.exe arba „ Windows“ atminties diagnostiką ir paspauskite klavišą „Enter“.

2 veiksmas: kai ekrane matysite šį atminties diagnostikos dialogą, išsaugokite savo darbą, uždarykite visas veikiančias programas, tada spustelėkite Paleisti iš naujo ir patikrinkite, ar nėra problemų .

Arba, jei nenorite iš naujo paleisti iš naujo, kitą kartą paleidžiant kompiuterio parinktį spustelėkite Tikrinti problemas .
3 žingsnis: Atminties diagnostikos įrankis automatiškai paleis, kai bus paleistas kompiuteris, kad patikrintumėte, ar nėra atminties problemų.

Kai veikia „Memory Diagnostics“ programa, galėsite matyti būseną, įskaitant, ar įrankis aptiko atminties problemų.
Jei radote problemų, gausite išsamią informaciją prisijungus prie paskyros.
2 metodas iš 3
Paleiskite atminties diagnostikos įrankį be paleidimo į „Windows 10“
Jei jūsų „Windows 10“ kompiuteris dėl tam tikros priežasties neįkraunamas, galite paleisti „Memory Diagnostics Tool“ įrankį net nepradedamas į „Windows 10“.
1 veiksmas: įjunkite kompiuterį ir pereikite prie „ Advanced“ parinkčių . Sužinokite, kaip pasiekti išplėstines įkrovimo parinktis, kai kompiuteris nepaleidžia straipsnių nurodymams.
2 veiksmas: „ Advanced boot options “ ( išplėstinių įkrovos parinkčių) ekrane spustelėkite Command Prompt tile. Jūsų kompiuteris bus paleistas iš naujo.

3 veiksmas: jei prašoma įvesti savo vartotojo paskyros slaptažodį, atlikite tą patį. Jei turite dvi ar daugiau paskyrų, turėsite pasirinkti paskyrą ir įvesti to paties slaptažodį.
4 žingsnis: Dabar turėtumėte pamatyti komandų eilutės langą. Įveskite mdsched.exe ir paspauskite klavišą Enter.

5 veiksmas: spustelėkite Paleisti iš naujo ir patikrinkite, ar nėra problemų, jei norite iš naujo paleisti kompiuterį ir patikrinti, ar nėra klaidų.

Norėdami sužinoti, kaip naudoti atminties diagnostikos įrankį, žr. Šio vadovo „Windows 10“ skyriuje „Atminties diagnostikos įrankis“ esančias instrukcijas.
3 metodas
Paleiskite atminties diagnostikos įrankį iš „Windows 10“ atkūrimo laikmenų
„Windows 10“ atkūrimo diską galite naudoti „Windows“ atminties diagnostikos įrankiui paleisti. Štai kaip tai padaryti.
1 veiksmas: jei neturite atkūrimo disko, žr., Kaip parengti „Windows 10“ atkūrimo USB disko vadovą, kad jį sukurtumėte.
2 veiksmas: konfigūruokite kompiuterio BIOS, kad paleistumėte iš USB / DVD. Paleiskite kompiuterį iš naujo ir paleiskite iš atkūrimo įrenginio.
3 veiksmas: kai gaunate klaviatūros išdėstymo ekraną, pasirinkite klaviatūros išdėstymą.
4 veiksmas . Pasirinkimo parinktyje spustelėkite parinktį Trikčių šalinimas.

5 veiksmas: ekrane „ Advanced Options“ (išplėstinių parinkčių ) spustelėkite Command Prompt ( komandų eilutė), kad atidarytumėte tą patį. Ekrane turėtų būti nedelsiant rodomas komandų eilutės langas.

6 veiksmas: komandų eilutėje įveskite mdsched.exe ir paspauskite mygtuką Enter .

7 veiksmas: kai pamatysite šį raginimą, spustelėkite „ Paleisti dabar ir patikrinkite, ar nėra problemų “, kad iš naujo paleistumėte kompiuterį ir paleistumėte atminties diagnostikos įrankį.

Norėdami naudoti atminties diagnostikos įrankį, žr. Šio straipsnio „Windows 10“ skyriuje „Atminties diagnostikos įrankio naudojimas“ (ekranas matomas).
Jus taip pat gali dominti, kaip patikrinti, ar „Intel“ procesorius veikia tinkamai.