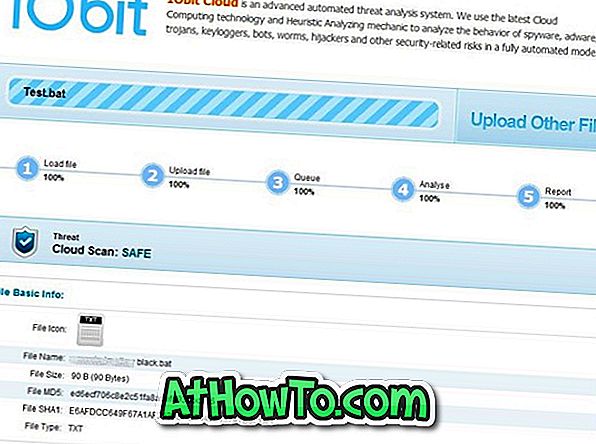„Thepepack“ (populiariai žinoma kaip temos) funkcija pirmą kartą buvo pristatyta su „Windows 7“ ir buvo naujausios „Windows 10“ versijos dalis. Temoje arba teminėje pakuotėje paprastai yra daug gražių tapetų ir lango kraštinės spalvos. Kai kuriose temose arba teminėse pakuotėse taip pat yra darbalaukio piktogramos, ekrano užsklanda ir garso schema.
Tema arba tema yra lengvai pasiekiama, nes dešiniuoju pelės klavišu spustelėjus darbalaukį ir spustelėjus asmeninį pasirinkimą, „Windows 10“ nebesiekia klasikinio „Personalization“ lango. kurti, įdiegti, keisti ir ištrinti temas.
Mes jau parodėme, kaip pakeisti numatytąją temą „Windows 10“ sistemoje, taip pat kaip sukurti savo temą „Windows“ operacinėje sistemoje 10. Šiame vadove pamatysime, kaip galite atsisiųsti, įdiegti ir ištrinti temas „Windows 10“.
Norėdami įdiegti temą ar temą, naudokite „Windows 10“
1 veiksmas: atsisiųsti temą, kurią norite įdiegti sistemoje „Windows“. Galite atsisiųsti „Microsoft“ personalizavimo galerijos puslapį, kad atsisiųstumėte daugiau nei 250 gražių „Windows“ temų. Ankstesnėms „Windows“ versijoms išleistos temos taip pat palaiko „Windows 10“.
2 veiksmas: parsisiuntę temą, dukart spustelėkite ant temos failo, kurį norite įdiegti ir taikyti. Arba galite dešiniuoju pelės klavišu spustelėti, tada spustelėkite Atidaryti parinktį, kad įdiegtumėte ir taikytumėte temą.

Jei norite ištrinti temą ar temą, pasirinkite
Priklausomai nuo paveikslėlių skaičiaus, tema arba teminė pakuotė gali sverti nuo kelių MB iki dešimčių MB. Jei įdiegta dešimtys temų, galite ištrinti šimtus MB, ištrindami kelias temas.
Jei norite ištrinti vieną ar daugiau įdiegtų temų, vadovaukitės toliau pateiktomis instrukcijomis.
1 veiksmas: atidarykite valdymo skydelį, įvesdami meniu Pradėti arba užduočių juostos paieškos laukelyje esantį valdymo skydelį ir paspauskite klavišą Enter.
2 veiksmas: pakeiskite valdymo skydelio vaizdą į mažas piktogramas (žr. Paveikslėlį žemiau). Spustelėkite Personalizavimas, kad atidarytumėte Personalizavimo langą.

3 veiksmas: dešiniuoju pelės mygtuku spustelėkite temą, kurią norite ištrinti, tada spustelėkite Ištrinti parinktį, kad ištrintumėte temą.

Atminkite, kad negalima ištrinti šiuo metu naudojamo temos. Jei dešiniuoju pelės klavišu spustelėsite temą, kurią šiuo metu naudoja „Windows“, pamatysite tik bendrinimo parinktis „Išsaugoti temą“ ir „Išsaugoti temą“.
Jei norite pašalinti šiuo metu taikomą temą, spustelėkite kitą temą spustelėję temą, dešiniuoju pelės mygtuku spustelėkite temą, kurią norite ištrinti, tada spustelėkite Ištrinti parinktį. Be to, neįmanoma ištrinti numatytųjų temų, siūlomų „Windows 10“.
Norėdami pakeisti dabartinę temą į kitą temą
Jei turite dešimtis temų ir norite persijungti į kitą, užpildykite toliau pateiktus nurodymus.
1 žingsnis: Dešiniuoju pelės klavišu spustelėkite darbalaukį ir spustelėkite Nustatyti parinktį, kad atidarytumėte nustatymų programos „Personalization“ skyrių.

2 veiksmas: spustelėkite Temos . Spustelėkite nuorodą Temos nustatymai, kad atidarytumėte išjungtą klasikinio „Personalization“ lango versiją.

3 veiksmas: spustelėkite temą, jei norite taikyti temą. Kai pritaikysite naują temą, pamatysite naują darbalaukio foną, lango ribą ir pavadinimo juostos spalvą (jei įgalinote antraštės juostos spalvą).

Jus taip pat gali dominti tai, kaip išgauti fonus iš temų vadovo.