Vėliau, mes jums papasakojome apie be priežiūros Windows 7 diegimo diegimo diską. Vartotojai, kurie dažnai įdiegia „Windows 7“, taip pat gali integruoti visus diegimo disko tvarkykles, kad įdiegimo metu automatiškai įdiegtų visus tvarkykles.

„Windows 7“ diegimo sąrankos aparatūros tvarkyklių integravimas yra labai paprastas naudojant vLite. Nors „vLite“ buvo sukurta „Windows 7“ pirmtakui „Vista“, galite ją naudoti ir „Windows 7“ diegimo konfigūravimui.
Reikalavimai:
# Windows 7 diegimo DVD / ISO
# vLite programinė įranga
Atminkite, kad „vLite“ programinei įrangai paleisti reikia įdiegti „Windows“ automatizuotą diegimo rinkinį (nemokamai). Jei norite įdiegti ir paleisti vLite be WAIK, žr., Kaip įdiegti ir paleisti „VLite“ be WAIK vadovo.
Pridėti tvarkykles į „Windows 7“ diegimą ISO / USB
1 . Nukopijuokite visą „Windows 7“ diegimo disko turinį į naują aplanką bet kuriame diske. Jei turite „Windows 7 ISO“, naudokite 7-Zip (nemokamai) arba „WinRAR“, kad ištrauktumėte ISO turinį į naują aplanką.
2 . Paleiskite vLite programinę įrangą. Pagrindiniame lange paspauskite naršymo mygtuką, kad įvestumėte naują aplanką (su „Windows 7“ diegimo failais). Bus paprašyta pasirinkti „Windows 7“ leidimą. Tiesiog pasirinkite savo leidimą ir spustelėkite mygtuką „Kitas“.

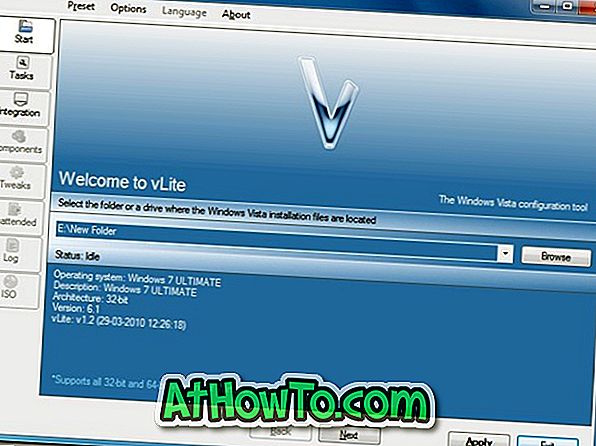
3 . Jei norite tęsti, spustelėkite Pirmyn. Užduočių pasirinkimo ekrane turite pasirinkti „Integration“ ir „Bootable ISO“ parinktis. „Integration“ (integracijos) parinktis leidžia integruoti tvarkykles ir kalbos paketus į savo diegimo sąranką.
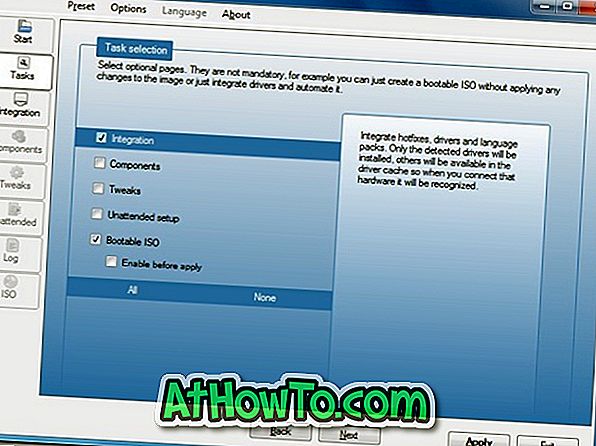
4 . Dar kartą spustelėkite mygtuką Toliau, kad pereitumėte į kitą ekraną. Čia pereikite prie skirtuko Vairuotojai ir pasirinkite parinktį Įgalinti. Įjunkite vairuotoją, paspaudę dešinėje esantį mygtuką Įterpti, o tada eikite į vairuotojo vietą. Jei išsaugojote visus tvarkykles viename aplanke, pasirinkite parinktį Keli tvarkyklės aplankai.
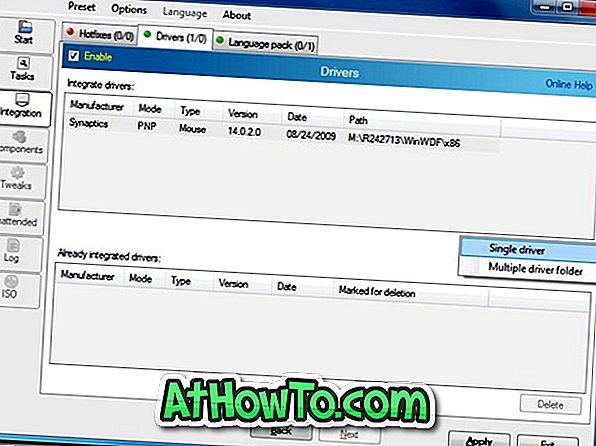
5 . Spustelėkite mygtuką Taikyti, kad pamatytumėte tris taikomus metodus:
# Atstatyti vieną
# Atstatyti viską
# Išsaugoti tik pakeitimus
Pirmasis būdas bus atstatytas ir išsaugomas tik pasirinkta „Windows“ versija, todėl vaizdas bus daug mažesnis.
Antrasis, „Rebuild all“, bus atstatyti ir išsaugoti visas versijas, todėl jis bus mažesnis už tik „Saving changes“ metodas, bet didesnis nei „Rebuild one“.
Šiame vadove pasirinkite „Atkurti vieną metodą“. Pasirinkite pirmąjį ir spustelėkite Gerai, kad pradėtumėte integruoti tvarkyklę (-as) su diegimo sąranka. Palaukite kelias minutes, kad užbaigtumėte procesą.

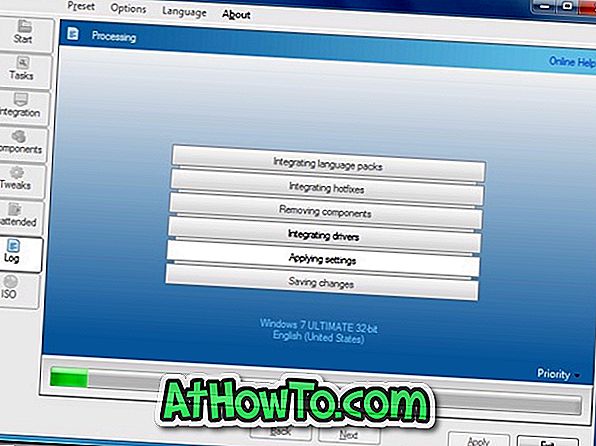
6 . Galiausiai spustelėkite mygtuką Toliau, tada pasirinkite mygtuką Padaryti ISO, kad sukurtumėte įkrovos Windows 7 ISO failą su integruotais diskais. Kai baigsite, naudokite „Windows 7“ įrašymo ISO diską funkciją, kad sukurtumėte įkrovos „Windows 7“ DVD.
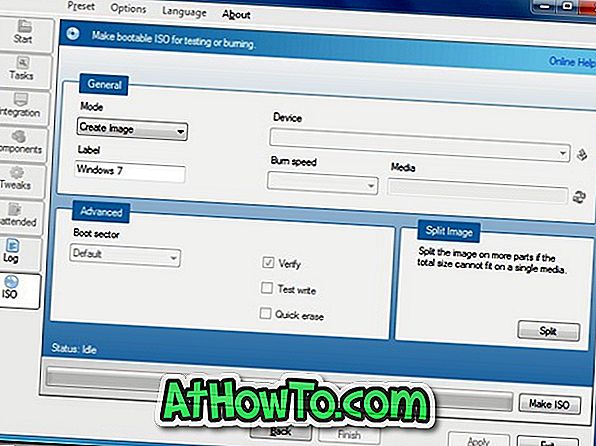
Taip pat galite naudoti nemokamus deginimo įrankius, kad įrašytumėte ISO į DVD. Ir jei norite sukurti įkrovos „Windows 7“ USB, žr., Kaip įdiegti „Windows 7“ iš USB gido.












