Programos spartieji klavišai, failai ir aplankai lengvai sukuria gražią darbastalio išvaizdą. Naujo aplanko kūrimas darbalaukyje ir visų programų nuorodų ir kitų darbalaukio darbalaukyje perkėlimas į šį naują aplanką yra vienas iš būdų, kaip išvalyti darbalaukį be išvalymo.
Daugelis kompiuterių vartotojų pageidauja paslėpti darbalaukio piktogramas, kai tik įmanoma. Nors galime greitai paslėpti visas darbalaukio piktogramas dešiniuoju pelės klavišu spustelėjus darbalaukį, spustelėję „View“, tada išvalius „Show desktop icons“ parinktį, klaviatūros spartusis klavišas, skirtas greitai rodyti ar slėpti darbalaukio piktogramas, būtų buvę nuostabus.
Klaviatūros spartusis klavišas darbalaukio piktogramų rodymui / slėpimui
Kaip tikriausiai žinote, „Windows“ operacinė sistema nesiūlo vietinio klaviatūros, kad būtų rodomos ar paslėptos darbalaukio piktogramos. Nors dauguma ten esančių svetainių rekomenduoja naudoti „HideDesktopIcons“ programą, faktas, kad jis neveikia visą laiką.

Laimei, yra darbo programa, skirta rodyti arba slėpti piktogramas darbalaukyje su sparčiuoju klavišu. Faktinis slėpti darbalaukio piktogramas yra nemokama programa, skirta padėti greitai rodyti ar slėpti darbalaukio piktogramas. Programa yra nešiojama ir suderinama su visomis Windows versijomis iš „Windows 7“ į „Windows 10“.

Norėdami priskirti sparčiuosius klavišus darbalaukio piktogramų rodymui ar slėpimui, tiesiog reikia pridėti „Actual Hide Desktop Icons“ programą į užduočių juostą. Pvz., Jei užfiksavote „faktinį slėpimo darbalaukį“ prie užduočių juostos kairiojo krašto (šalia mygtuko „Pradėti“), galite naudoti „Windows + 1“ spartųjį klavišą, jei norite greitai rodyti / slėpti darbalaukio piktogramas.
Spartiojo klaviatūros kūrimas darbalaukyje rodomų ar rodomų piktogramų rodymui arba slėpimui
Jei norite priskirti specialią spartųjį klavišą nenurodant programos į užduočių juostą, vadovaukitės toliau pateiktomis instrukcijomis:
1 veiksmas: spustelėkite čia norėdami atsisiųsti „Actual Hide Desktop Icons“ programą.
2 žingsnis: Dešiniuoju pelės klavišu spustelėkite „ActualHideDesktopIcons.exe“, spustelėkite Siųsti į, tada spustelėkite Darbalaukis (sukurkite nuorodą), kad sukurtumėte darbalaukio nuorodą „Faktinis slėpti darbalaukio piktogramas“.
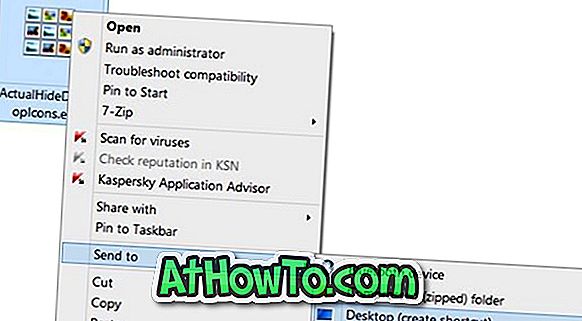
3 žingsnis: Dabar dešiniuoju pelės klavišu spustelėkite „Aktuali slėpti darbalaukio piktogramas“ ir spustelėkite parinktį Ypatybės, kad atidarytumėte jo ypatybių dialogą.
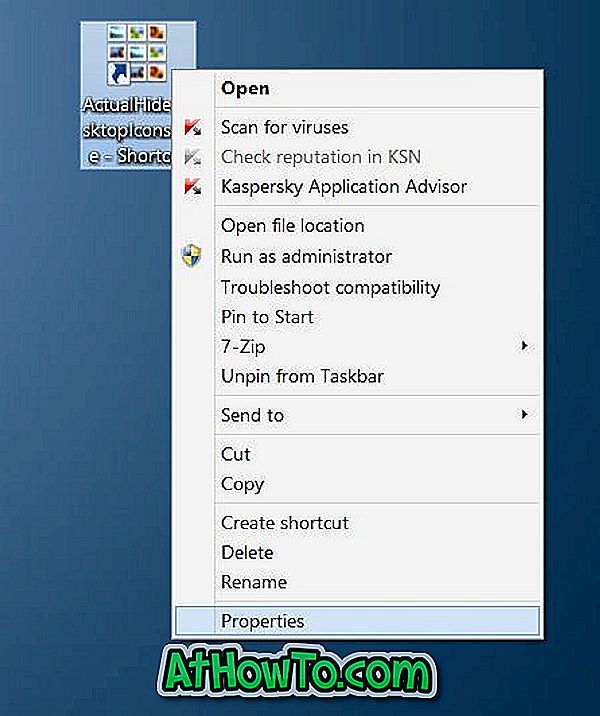
4 žingsnis: čia spustelėkite nuorodą „ Spartusis klavišas“ šalia laukelio Trumpasis klavišas (žr. Paveikslėlį), priskirkite spartųjį klavišą paspaudus Ctrl + Alt + bet kurį klavišą, ir galiausiai spustelėkite Taikyti mygtuką, kad išsaugotumėte nuorodą.

Viskas!
Spartusis klavišas, norėdamas rodyti / slėpti darbalaukio piktogramas naudojant „AutoHotKey“
Jei tikrai norite sukurti klaviatūros spartųjį klavišą, skirtą rodyti ar slėpti darbalaukio piktogramas naudodami „AutoHotKey“, tai yra, kaip tai padaryti.
PASTABA: Šis metodas taikomas „Windows 7“, „Windows 8“, „Windows 8.1“ ir „Windows 10“.
1 veiksmas: eikite į šį puslapį ir atsisiųskite naujausią „AutoHotKey“ versiją. Atsisiuntę ją, įdiekite tą patį ir savo kompiuteryje.
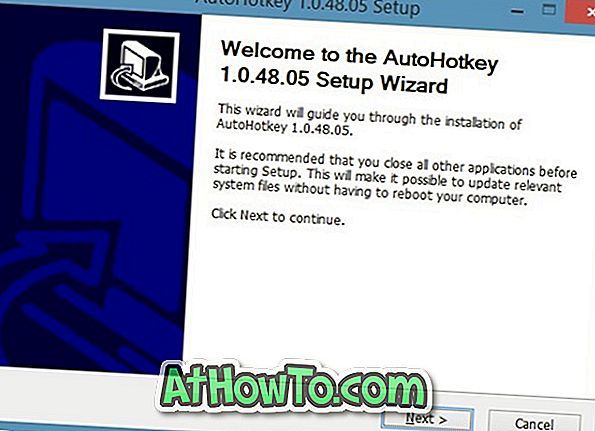
2 veiksmas: paleiskite „AutoHotKey“ programą.
3 žingsnis: Toliau spustelėkite čia norėdami atsisiųsti „ShowHide.zip“ failą.
4 žingsnis: ištraukite atsisiųstą zip failą, kad gautumėte ShowHide.ahk („AutoHotKey“ scenarijų).
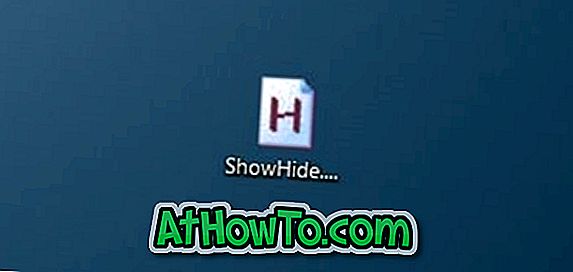
5 veiksmas: dukart spustelėkite failą ShowHide.ahk, kad paleistumėte „AutoHotKey“ scenarijų. Viskas!
Nuo šiol galite naudoti „Windows + Z“ spartųjį klavišą, jei norite greitai rodyti arba slėpti piktogramas darbalaukyje. Jei jums patinka ši idėja, galite tiesiog įterpti „AutoHotKey“ nuorodą į aplanką „Startup“, kad automatiškai būtų įkeltas „AutoHotKey“ su „Windows“.
Draugai, praneškite mums, jei yra greitesnis būdas greitai rodyti arba slėpti darbalaukio piktogramas, naudojant spartųjį klavišą.













