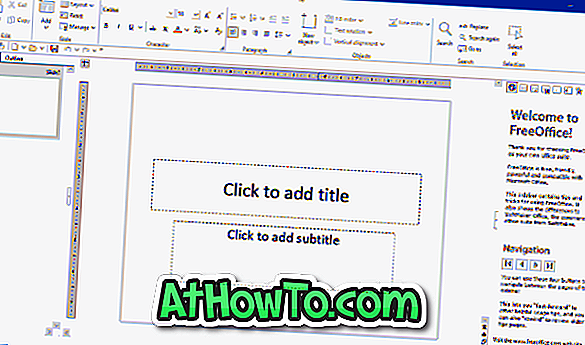Jei norite, kad duomenys būtų saugūs „Windows 10“ kompiuteryje, su numatytomis nuostatomis, jei nustatėte „Microsoft“ ar vietinio vartotojo abonemento slaptažodį, „Windows 10“ paprašys įvesti paskyros slaptažodį po pabudimo iš miego arba po kelių minučių neveikimo .
Po pabudimo slaptažodis yra patogi funkcija, kurią „Windows“ galima naudoti ilgą laiką, ir tur ÷ tų būti leidžiama ją apsaugoti.
Tačiau, jei esate namų vartotojas arba esate vienintelis jūsų „Windows 10“ kompiuterio vartotojas namuose ar privačiame biure, galbūt norėsite sustabdyti „Windows 10“ prašyti slaptažodžio po miego arba keletą minučių neveikimo.
Vartotojai, kurie naudojasi pirštų atspaudais, kad prisijungtų prie „Windows 10“, neranda daug problemų, nes jie gali prisijungti tiesiog pirštu ant pirštų atspaudų jutiklio. Vartotojai, kurie nustatė stiprią arba ilgą slaptažodį, norėtų sustabdyti „Windows 10“ prašyti slaptažodžio po to, kai atsibunda nuo miego.
Kaip ir ankstesnėse versijose, galite išjungti šį numatytąjį „Windows 10“ slaptažodį.
Toliau pateikiami du būdai, kaip sustabdyti ar padaryti „Windows 10“, kad paprašytumėte slaptažodžio, kai pabundysite „Windows 10“ kompiuterį iš miego.
1 metodas iš 2
Įjunkite arba išjunkite slaptažodį po miego Windows 10, naudodami nustatymus
Tai yra vienintelis metodas, kuris veikia po „Windows 10“ sukaktų „Microsoft Office“ sukaktį. Tradicinis „Control Panel“ metodas nebeveikia 1607 ir vėlesnėse versijose, nes trūksta reikalavimo slaptažodžio prijungimo nuorodoje arba pašalintas iš „Power Options“ lango.
Svarbu: nustojus „Windows 10“ (1607 versija) prašyti slaptažodžio naudojant šį metodą, „Windows 10“ neprašo slaptažodžio net tada, kai atnaujinsite kompiuterį po žiemos miego režimo! Taigi gali nebūti protinga idėja, jei kompiuteris užmigdomas.
1 veiksmas. Paleiskite nustatymų programą, įvesdami meniu Pradėti meniu Pradėti arba užduočių juostos paieškos laukelyje nustatymus ir tada paspauskite klavišą Enter arba tiesiog spustelėdami piktogramą Nustatymai, esantį kairiajame meniu Pradėti.

2 veiksmas: „Nustatymų“ programos pagrindiniame puslapyje spustelėkite „ Paskyros“ .
3 veiksmas: spustelėkite prisijungimo parinktis .
4 veiksmas: skyriuje „ Reikalauti prisijungimo“ pasirinkite „ Niekada“, jei norite sustabdyti „Windows 10“ prašyti slaptažodžio po to, kai atsibunda iš miego.

Jei norite, kad „Windows 10“ paprašytų slaptažodžio po miego, išskleidžiamajame lauke pasirinkite Kai kompiuteris atsibunda iš miego .
Patarimas: nustojus „Windows 10“ prašyti slaptažodžio po miego arba keletą minučių neaktyvumo, „Windows 10“ reikia sukonfigūruoti, kad po kelių minučių veikimo pradėtumėte ekrano užsklandą, kad kas nors nežiūrėtų į ekraną ar duomenis, kai esate aplink kompiuterį.
2 metodas iš 2
Įjunkite arba išjunkite slaptažodį po miego per „Control Panel“
Atminkite, kad šis metodas neveikia „Windows 10 Anniversary Update“ (versija 1607) ir vėliau. Šį metodą naudokite tik tada, kai naudojate „Windows 10 1511“ ir ankstesnes versijas.
1 veiksmas. Įveskite „ Power Options “ meniu „Start“ arba užduočių juostos paiešką ir paspauskite „Enter“ klavišą, kad atidarytumėte „Power Options“ langą.

2 veiksmas: kairiajame lange spustelėkite Reikalauti slaptažodžio atsijungimo nuorodoje, kad atidarytumėte sistemos nustatymų langą. Jei nereikia parodyti slaptažodžio prabudimo nuorodoje, žr. 1 metodo nurodymus.

3 veiksmas: čia spustelėkite Keisti parametrus, kurie nėra prieinami .

4 veiksmas: „ Pažadinimo slaptažodžio apsauga“ pasirinkite „ Reikalauti slaptažodžio“ arba „ Nereikalaujama slaptažodžio“ .

Spustelėkite mygtuką Išsaugoti pakeitimus . Viskas!
Kaip automatiškai prisijungti prie „Windows 10“ vadovo, taip pat gali būti įdomu.