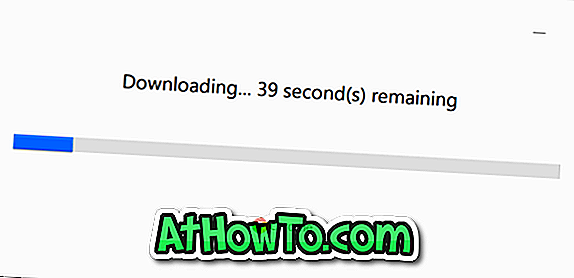Kai kuriate vietinę vartotojo abonementą, kai diegiate arba sukuriate naują vietinę paskyrą, „Windows“ leidžia nustatyti vietinės paskyros slaptažodį. Tačiau, jei nepridėjote slaptažodžio į savo ar vieną iš jūsų kompiuterio vietinių paskyrų ir dabar norite apsaugoti paskyrą slaptažodžiu, galite tai padaryti lengvai.
Atminkite, kad standartiniai paskyros turėtojai negali pridėti savo paskyrų slaptažodžio, o tai reiškia, kad tik administratoriai gali pridėti slaptažodį prie paskyrų.
1 PASTABA: kurdami slaptažodį, įsitikinkite, kad jame yra bent vienas didžiosios raidės, mažosios raidės, numeris ir specialus simbolis, kad jis būtų stiprus. Nenaudokite slaptažodžių kaip 123, 12345, admin ir slaptažodis, nes tai yra labai dažnai naudojami slaptažodžiai.
2 PASTABA: Prisimindami stiprų slaptažodį nėra lengva užduotis, ypač jei naudojate unikalius slaptažodžius visoms savo paskyroms. Jei slaptažodis yra stiprus ir nesunku prisiminti, sukurkite slaptažodžio nustatymo diską, kad galėtumėte prisijungti prie „Windows 10“, net jei pamiršote paskyros slaptažodį. Arba galite naudoti šį nemokamą slaptažodžio atkūrimo įrankį, kad iš naujo nustatytumėte arba atkurtumėte slaptažodį be paleisties į „Windows 10“.
3 PASTABA: galite įtraukti slaptažodį į vietinę paskyrą, net jei esate prisijungę prie paskyros naudodami „Microsoft“ paskyrą (šiuo atveju žr. 2 metodą), tačiau turite turėti kompiuterio administratoriaus teises.
1 metodas
Pridėkite slaptažodį į vietinę „Windows 10“ paskyrą naudodami nustatymų programą
Atminkite, kad šis metodas negali pridėti slaptažodžių kitose paskyrose, nei paskyroje, kurią esate prisijungę. Jei norite pridėti slaptažodį prie vienos iš vietinių paskyrų, žr. 2 metodo instrukcijas (slinkite žemyn, kad pamatytumėte).
1 veiksmas: atidarykite programą „app“ arba spustelėję jo piktogramą meniu Pradėti arba vienu metu paspausdami „Windows“ logotipo klavišą ir klaviatūros klavišą I.

2 veiksmas: spustelėkite paskyras (paskyros, el. Paštas, sinchronizavimas, darbas, šeima).

3 veiksmas: spustelėkite prisijungimo parinktis .
4 žingsnis: skyriuje „Slaptažodžio“ spustelėkite mygtuką Pridėti, kad atidarytumėte dialogo langą „Sukurti slaptažodį“.

5 veiksmas: įveskite naują slaptažodį, įveskite slaptažodį ir įveskite savo slaptažodžio kodą, jei norite tai padaryti, tada spustelėkite mygtuką Toliau .

Pamatysite žemiau pateiktą ekraną, kuriame reikia spustelėti mygtuką Baigti, norėdami pridėti slaptažodį į „Windows 10“ vietinę paskyrą. Nuo šiol turite įvesti slaptažodį, kad galėtumėte prisijungti prie „Windows 10“ paskyros.

Viskas!
Pridėkite slaptažodį prie vietinės paskyros „Windows 10“ per „Control Panel“
Atkreipkite dėmesį, kad pridedant slaptažodį kitai paskyrai, nei paskyra, kurią užsiregistravote, paskyroje bus prarasti užšifruoti EFS failai, asmeniniai sertifikatai ir saugomi slaptažodžiai svetainėms ar tinklo ištekliams.
1 žingsnis: Įveskite valdymo skydelį meniu Pradėti paieškos laukelyje, paspauskite Enter klavišą, kad atidarytumėte tą patį.

2 veiksmas: spustelėkite Vartotojo abonementai . Kitame lange taip pat spustelėkite „ Vartotojų abonementai“ .


3 veiksmas: spustelėkite Valdyti kitą paskyrą . Jei matote „User Account Control“ (vartotojo abonemento valdymo) eilutę, spustelėkite „Yes“ (taip). Jei neužsiregistravote kaip administratorius, būsite paprašyti įvesti slaptažodį toliau.

4 veiksmas: spustelėkite vietinę paskyrą, kurią norite apsaugoti slaptažodžiu. Tai atvers Keisti paskyros langą.

5 veiksmas: spustelėkite „ Sukurti slaptažodį“ .

6 veiksmas: Įveskite slaptažodį, patvirtinkite naują slaptažodį, dar kartą įvesdami tą patį, ir įveskite slaptažodžio užrašą (pasirinktinai), tada spustelėkite mygtuką Sukurti slaptažodį . Tai viskas!

Jus taip pat gali sudominti „Microsoft“ paskyros slaptažodžio atstatymas arba keitimas „Windows 10“ vadove.