Nors „Windows 8 / 8.1“ buvo sukurtas jutikliniam ekranui, naujausia „Windows 10“ yra optimizuota jutikliniam ekranui ir veikia vienodai gerai su tradiciniais įvesties metodais, pvz., Pele ir klaviatūra. Užrakto ekranas, Pradėti ir Nustatymai, specialiai sukurtas jutikliniam ekranui.
Naujas „Windows 10“ planšetinio kompiuterio režimas leidžia lengvai naudoti įrenginį, kuris palaiko jutiklinį įvestį. Kai jis yra planšetinio kompiuterio režimu, ekrane pasirodo visas ekranas, piktogramos yra gerai išdėstytos „File Explorer“, o užduočių juostoje esančios piktogramos taip pat puikiai išdėstytos, kad būtų lengviau prisiliesti.
„Windows“ jutiklinio ekrano išjungimas
Dabar, jei naudojate „Windows 10 / 8.1“ jutikliniame įrenginyje, galbūt norėsite laikinai išjungti jutiklinį įvestį (jutiklinį ekraną), kad galėtumėte jį naudoti kaip nešiojamąjį kompiuterį, prijungdami klaviatūros porą ir peles prie savo prietaiso. Kaip jūs sužinojote iki šiol, „Windows 10 / 8.1“ neįtraukiama galimybė išjungti jutiklinį įvestį ar jutiklinį ekraną, ir nenuostabu, kad nėra net vieno trečiosios šalies įrankio šiam darbui atlikti.
„Windows 8“ kūrėjo peržiūra, pirmasis „Windows 8“ peržiūros leidimas (kuris buvo išleistas beveik prieš trejus metus), suteikė galimybę išjungti jutiklinį ekraną arba paliesti įvestį. Kūrėjo peržiūroje galime pereiti prie „Pen“ ir „Touch“ nustatymų, esančių valdymo skydelyje, kad greitai išjungtumėte jutiklinį įvestį arba jutiklinį ekraną. Dėl tam tikrų priežasčių „Microsoft“ pašalino šią parinktį iš „Release Preview“ ir „RTM“, todėl sunku išjungti klaviatūros operacinę sistemą. Taip pat „Windows 10“ nėra tokio pasirinkimo, kaip išjungti jutiklinį ekraną.
Jei dėl kokių nors priežasčių norite išjungti „Windows 10 / 8.1“ jutiklinį įvestį, galite naudoti toliau nurodytą problemą.
Įspėjimas: kai jutiklinis įėjimas yra išjungtas, jums reikės naudoti pelių ir klaviatūros porą, kad atliktumėte darbą. Nebandykite šio metodo, jei neturite klaviatūros ar pelių su jumis dabar, kaip jums reikia, kad įjungtumėte jutiklinį įvestį.
„Touch“ įjungimo išjungimas „Windows“ 10 / 8.1
1 veiksmas: atidarykite įrenginių tvarkyklę. Norėdami tai padaryti, įveskite Pradėti paiešką „Device Manger“, tada spustelėkite / bakstelėkite „Device Manager“ įrašą, kad paleistumėte tą patį.
Arba galite dešiniuoju pelės klavišu spustelėti (palieskite ir palaikykite) mygtuką Pradėti, kad atidarytumėte maitinimo naudotojo meniu, tada spustelėkite arba bakstelėkite Įrenginio valdiklis, kad atidarytumėte tą patį.

2 veiksmas . Įrenginių tvarkytuvo lange išplėskite skirtuką Tab ir tada išplėskite „ Human Interface Devices“ .
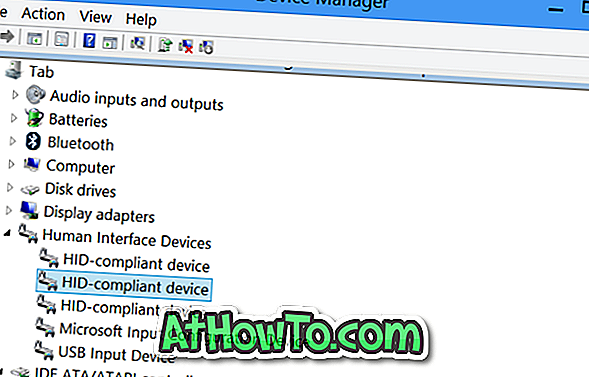
3 žingsnis: Dešiniuoju pelės klavišu spustelėkite antrojo įrašo pavadinimą HID skundo įrenginiu, spustelėkite Išjungti ir tada spustelėkite mygtuką Taip, kai matote įspėjamąjį pranešimą, kuriame sakoma, kad „Šio įrenginio išjungimas sukels jį sustabdyti. Ar tikrai norite jį išjungti? “, Kad išjungtumėte jutiklinį ekraną arba palieskite įvestį. Viskas!
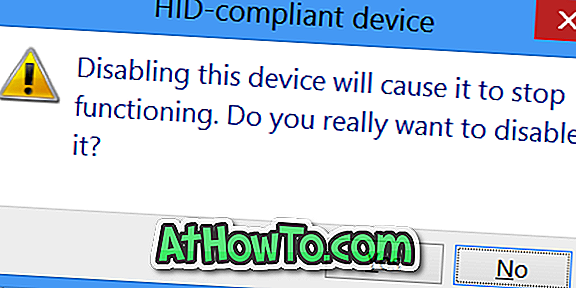
Jei jutiklinis ekranas vis dar veikia gerai, kaip buvo anksčiau, dešiniuoju pelės mygtuku spustelėkite visus kitus HID skundo įrenginio įrašus po vieną ir išjunkite juos.
Norėdami vėl įjungti jutiklinį įvestį
1 veiksmas: atidarykite įrenginių tvarkyklę atlikdami pirmiau minėtus veiksmus.
2 veiksmas: išplėsti skirtuką Tab, išplėskite „Human Interface Devices“. Įgalinkite „HID“ skundo įrenginį vienas po kito ir įgalinkite juos.
Šios instrukcijos puikiai veikia tiek „Windows 10“, tiek „Windows 8.1“. Sėkmės!














