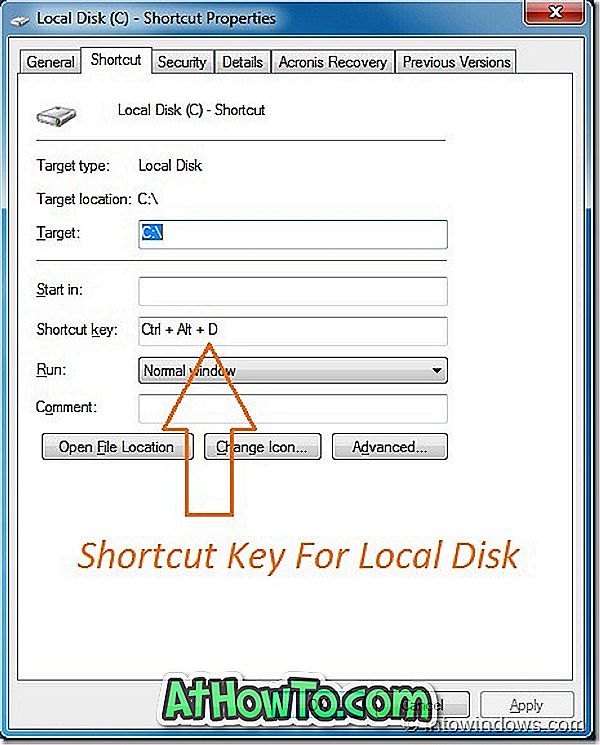„Windows 10“ operacinė sistema siūlo prisijungimo slaptažodį arba paskyros slaptažodį, tačiau prisijungimo ar paskyros slaptažodis gali būti lengvai apeinamas su trečiosios šalies įrankiais arba be jų. Trumpai tariant, prisijungimo arba paskyros slaptažodis iš tikrųjų negali apsaugoti jūsų konfidencialių duomenų, išsaugotų „Windows 10“ kompiuteryje.
Yra keletas būdų, kaip apsaugoti jūsų duomenis (pvz., Šifravimą) „Windows 10“ kompiuteryje, tačiau BIOS arba UEFI slaptažodžio nustatymas yra vienas iš geresnių būdų apsaugoti jūsų duomenis.
Kas yra BIOS ar UEFI slaptažodis?
BIOS arba UEFI slaptažodis sustabdo kompiuterio paleidimą be teisingo slaptažodžio. Tai reiškia, kad galima naudoti įkrovos USB arba CD arba bet kurį kitą būdą įkelti į kompiuterį be BIOS arba UEFI slaptažodžio. BIOS arba UEFI slaptažodžio eilutė pasirodo iškart po to, kai įjungiate kompiuterį. Nepavykus įvesti teisingo BIOS ar UEFI slaptažodžio, vartotojas net negali pasiekti BIOS ar UEFI nustatymų.

Pvz., Kai nustatėte BIOS arba UEFI slaptažodį, negalite naudoti trečiosios šalies prisijungimo ekrano slaptažodžio atrakinimo įrankių, kad galėtumėte pasiekti savo kompiuterį. Iš tiesų, kai nustatomas BIOS arba UEFI slaptažodis, vartotojai negali įdiegti kitos operacinės sistemos.
Žinoma, jei kas nors turi prieigą prie jūsų kompiuterio, kuris yra apsaugotas BIOS / UEFI slaptažodžiu, jis gali pasiekti jūsų duomenis pašalindamas standųjį diską arba SSD, o po to - prie kito kompiuterio. Be to, BIOS arba UEFI slaptažodis taip pat gali būti atstatytas, jei kas nors turi fizinę prieigą prie jūsų kompiuterio, tačiau procesas nėra tikrai paprastas, ypač nešiojamiesiems kompiuteriams ir planšetiniams kompiuteriams. Tai reiškia, kad BIOS / UEFI slaptažodis jūsų duomenims prideda papildomą saugumo sluoksnį ir nėra pagrindinis jūsų duomenų apsaugos sprendimas.
UEFI arba BIOS slaptažodis?
Jei įsigijote kompiuterį, kuriame yra „Windows 8“, „Windows 8.1“ arba „Windows 10“, jūsų kompiuteris greičiausiai palaiko „UEFI“ ir turėsite nustatyti „UEFI“ slaptažodį. Ir jei jūsų kompiuteris nepalaiko UEFI, tai bus tikrai BIOS. Patikrinkite, ar jūsų kompiuteris palaiko UEFI, kad gautumėte išsamias nuorodas.
BIOS arba UEFI slaptažodžių nustatymo procesas visuose kompiuteriuose nėra vienodas. Procesas priklauso nuo gamintojo, tačiau daugumai kompiuterių šis procesas yra beveik toks pat.
1 metodas iš 2
BIOS slaptažodžio nustatymas „Windows 10“ kompiuteryje
Norėdami nustatyti UEFI slaptažodį, žr. 2 metodo instrukcijas (slinkite žemyn).
1 veiksmas: įjunkite kompiuterį ir paspauskite „Del“, „F2“, „Esc“, „F10“ arba „F12“ klavišus, kad patektumėte į BIOS. Pagrindinis raktas į BIOS skiriasi nuo kompiuterio iki kompiuterio, tačiau anksčiau minėtieji yra dažniausiai naudojami. Taigi pabandykite vienas po kito ir jei vienas iš jų dirba, patikrinkite savo kompiuterio vartotojo vadovą arba susisiekite su gamintoju, kad sužinotumėte tinkamą raktą.
2 veiksmas: kai esate į BIOS, eikite į skyrių „Saugumas arba slaptažodis“. Rodyklių klavišais galite pereiti tarp šių sekcijų.
3 žingsnis: skyriuje Sauga arba slaptažodis ieškokite bet kurio įrašo, pavadinto Nustatyti prižiūrėtojo slaptažodį, Vartotojo slaptažodį, Sistemos slaptažodį arba panašią parinktį. Pasirinkite tinkamą parinktį ir nustatykite tvirtą slaptažodį.

Svarbu: jei jūsų BIOS turi tiek prižiūrėtojo slaptažodį, tiek naudotojo slaptažodį, kaip parodyta žemiau esančiame paveikslėlyje, naudinga nustatyti tiek prižiūrėtojo slaptažodį, tiek naudotojo slaptažodį.
Daugelyje kompiuterių prižiūrėtojo slaptažodis apsaugo vartotojus nuo prieigos prie BIOS, o vartotojo slaptažodis riboja naudotojus nuo kompiuterio paleidimo. Tačiau kai kuriuose kompiuteriuose vartotojo slaptažodis veikia kaip prižiūrėtojas ir vartotojo slaptažodis. Todėl siūlome nustatyti abu slaptažodžius ir įsitikinti, kad prieš patekdami į operacinę sistemą, pamatysite slaptažodžio raginimą.
PASTABA: kai kurie gamintojai turi papildomų saugos parinkčių, kaip matote toliau pateiktame paveikslėlyje. Jei yra papildomų parinkčių, įsitikinkite, kad jie tinkamai sukonfigūruoti, kad būtų užtikrintas geriausias saugumas. Pavyzdžiui, mano „Lenovo ThinkPad T450“ sistemoje sistema neprašo BIOS slaptažodžio, kai perkraunate numatytuosius nustatymus. Jei yra panašus variantas, mes rekomenduojame jums tą patį naudoti ir padidintam saugumui.

Galiausiai nepamirškite išsaugoti BIOS nustatymų pakeitimų. Daugelyje kompiuterių, paspaudus klavišą F10, išsaugomi nustatymai. BIOS ekrane patikrinkite, ar yra nuorodų arba mygtukas, kad išsaugotumėte nustatymus.
Perkraukite kompiuterį, kad pamatytumėte BIOS slaptažodį. Sėkmės!
Nustatykite „UEFI“ slaptažodį „Windows 10“ kompiuteryje
1 žingsnis: Atidarykite UEFI programinės įrangos nustatymus. Prieiga prie UEFI programinės įrangos nustatymų visiškai skiriasi nuo prieigos prie BIOS. Žiūrėkite, kaip prieiti prie „UEFI“ programinės įrangos nustatymų „Windows 10“ vadove, kad gautumėte žingsnis po žingsnio.
2 veiksmas: kai esate UEFI programinės įrangos nustatymų ekrane, ieškokite skyrių „Saugumas arba slaptažodis“. Kai kuriuose kompiuteriuose, norėdami pamatyti saugos parinktis, turite pereiti į nustatymų skyrių.
3 žingsnis: ieškokite galimybės nustatyti slaptažodį. Prieš išeinant iš UEFI nustatymų, nustatykite slaptažodį ir išsaugokite pakeitimus.
Kaip susigrąžinti „Windows 10“ produkto kodą iš BIOS vadovo, taip pat gali būti įdomu.