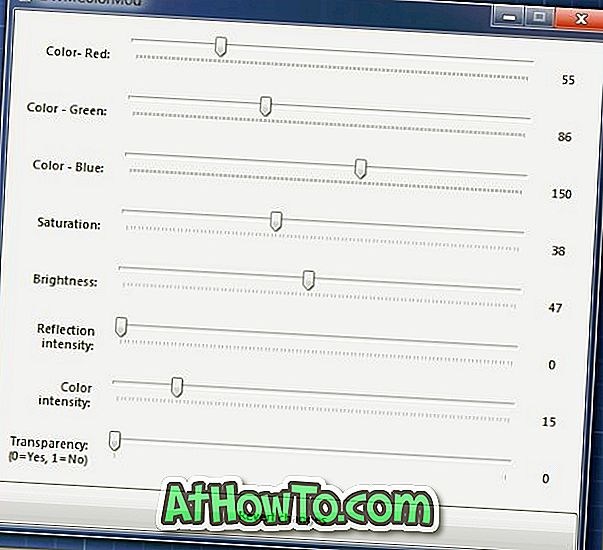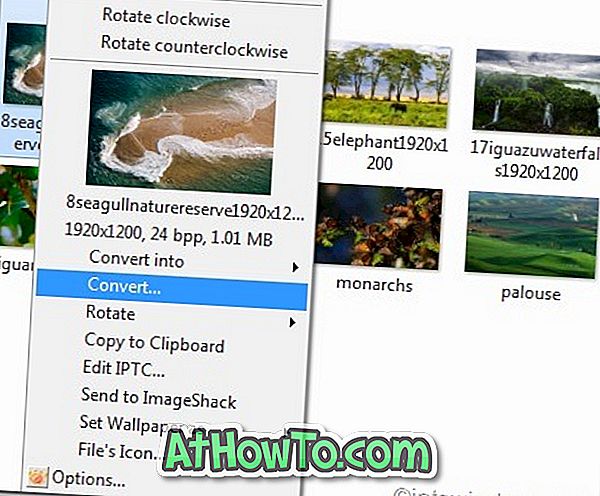Spausdintuvo diegimas operacinėje sistemoje „Windows“ visada buvo lengva užduotis, o „Windows 10“ nėra skirtinga. Jei jūsų spausdintuvo gamintojas siūlo „Windows 10“ tvarkyklę, galite nustatyti ir pradėti spausdinti per kelias minutes.
Kaip ir jo pirmtakai, „Windows 10“ taip pat palaiko įvairių tipų spausdintuvus. Galite pridėti vietinį spausdintuvą, bendrai naudojamą spausdintuvą, pridėti spausdintuvą, naudodami TCP / IP adresą, pridėti „Bluetooth“, belaidį ar tinklo aptinkamą spausdintuvą arba pridėti vietinį / tinklo spausdintuvą su rankiniais nustatymais.
Spausdintuvo diegimas „Windows 10“
Šiame vadove pamatysime, kaip pridėti spausdintuvą prie „Windows 10 PC“.
1 veiksmas: prijunkite spausdintuvą prie „Windows 10“ kompiuterio ir įsitikinkite, kad jis įjungtas. Jei tai belaidis spausdintuvas, įjunkite jį ir pasirinkite vieną iš prieinamų ryšio būdų. Jei yra automatinis belaidis ryšys, pasirinkite šį metodą.
2 veiksmas: Atsisiųskite naujausią spausdintuvo programinės įrangos versiją ir įdiegite tą patį savo kompiuteryje.

3 žingsnis: Atidarykite programą „Apps“, spustelėję „ Settings“ piktogramą kairiajame „Start“ meniu lange, kaip parodyta žemiau esančiame paveikslėlyje, arba vienu metu paspauskite „Windows“ logotipą ir I klavišus.

4 veiksmas: „ App“ programos pradiniame ekrane spustelėkite piktogramą „ Įrenginiai“ .

5 veiksmas: spustelėkite Spausdintuvai ir skaitytuvai . Jei jau įdiegėte tinkamą spausdintuvo tvarkyklės versiją ir atlikote perkrovimą, spausdintuvo pavadinimą turėtumėte pamatyti skyriuje Spausdintuvai ir skaitytuvai.

Jei spausdintuvas rodomas, spustelėkite jį ir spustelėkite Nustatyti kaip numatytąjį mygtuką, jei norite nustatyti spausdintuvą kaip numatytąjį spausdintuvą.
Jei jis nerodomas, atlikite toliau nurodytus veiksmus.
6 veiksmas: spustelėkite parinktį Pridėti spausdintuvą arba skaitytuvą. „Windows“ pradės ieškoti prijungto spausdintuvo. Jei „Windows 10“ atpažįsta jūsų spausdintuvą, galite jį spustelėti.

Jei jis nepaspaudžia nuorodos, pažymėtos „ Norint spausdintuvą“, kuris nėra įtrauktas į sąrašą, atidarykite Pridėti spausdintuvo vedlį.

7 veiksmas: kaip matote toliau pateiktame paveikslėlyje, vedlį „Pridėti spausdintuvą“ rasite šiomis parinktimis:
# Mano spausdintuvas yra šiek tiek senesnis. Padėkite man jį rasti.
# Pasirinkite bendrą spausdintuvą pagal pavadinimą
# Pridėkite spausdintuvą, naudodami TCP / IP adresą arba kompiuterio pavadinimą
# Pridėkite „Bluetooth“, belaidį arba tinklo aptinkamą spausdintuvą
# Pridėkite vietinį spausdintuvą arba tinklo spausdintuvą su rankiniais nustatymais

Čia, priklausomai nuo jūsų poreikio ir spausdintuvo tipo, pasirinkite tinkamą parinktį, spustelėkite mygtuką Toliau ir vykdykite ekrane pateikiamas instrukcijas.
Jei pasirenkate pirmąją parinktį, „Windows“ gali atrasti spausdintuvus, kuriuose nėra oficialiai palaikomų „Windows 10“ tvarkyklių. Bandėme šią parinktį, kad patikrintume, ar „Windows 10“ gali atrasti mūsų „Canon LBP 2900B“ spausdintuvą be diegimo tvarkyklės, bet „Windows 10“ nepavyko aptikti spausdintuvo. „Windows“ aptiko šį spausdintuvą tik įdiegus oficialų tvarkyklę.
Norėdami pridėti bendrinamą spausdintuvą, pasirinkite bendrai naudojamą spausdintuvą pagal pavadinimą ir įveskite tinklo vietą, kurioje spausdintuvas yra bendrinamas.
Jei norite pridėti spausdintuvą, naudodami TCP / IP adresą, pasirinkite trečiąjį variantą, pasirinkite TCP / IP įrenginio tipą lauke, įveskite IP adresą ir prievado pavadinimą, tada spustelėkite Pirmyn.

Jei standartinis metodas jums neveikia ir spausdintuvas neveikia po įdiegimo, naudokite oficialią spausdintuvo trikčių šalinimo priemonę, skirtą „Windows 10“, kad išspręstumėte spausdintuvo problemas.
Have fun Windows 10!