Be naujo „Start“ ekrano ir UI pakeitimų, „Windows 8“ taip pat turi keletą galingų ir naudingų funkcijų po gaubtu. Failų istorija, „Hyper-V“, greitas paleidimas (hibridinė įkrova), „Refresh PC“ ir „Reset PC“ yra keletas geriausių „Windows 8“ funkcijų.
Atnaujinkite kompiuterio funkciją yra labai naudinga, kad išspręstumėte ir išspręstumėte įvairias su Windows susijusias problemas, neprarandant asmeninių failų ir programų. Atnaujinti kompiuterį galite paleisti iš kompiuterio nustatymų. Bet kas, jei jūsų kompiuteris nepaleidžia ir neturite su Windows 8 ar Windows 8.1 diegimo laikmenų? Nauja „Windows 8 / 8.1“ funkcija leidžia sukurti atkūrimo diską, kad galėtumėte pasiekti trikčių šalinimo įrankius ir išspręsti problemas be paleidimo į „Windows“.
Kai paleisite naudodami atkūrimo diską, turėsite galimybę atnaujinti kompiuterį, iš naujo nustatyti kompiuterį, atkurti kompiuterį naudodami anksčiau sukurtą sistemos atkūrimo tašką, atkurti „Windows“ naudojant tam tikrą sistemos vaizdo failą ir automatiškai pataisyti paleidimo problemas naudodami automatinio taisymo parinktį . Be to, naudojant komandų eilutę taip pat galima atlikti papildomą trikčių diagnostiką.
Sukurti atkūrimo USB diską „Windows“ 8 / 8.1
1 veiksmas: prijunkite USB diską prie kompiuterio ir atsarginę kopiją, prieš pereidami prie kito žingsnio, nes diskas bus ištrintas proceso metu.
2 veiksmas: perjunkite į darbalaukio režimą. Paspauskite Windows + R klavišus, kad paleistumėte dialogo langą „Run“. Dialogo tipas control.exe ir paspauskite klavišą enter, kad paleistumėte valdymo skydelį.

3 žingsnis: čia pakeiskite „View to to Small Icons“, kad peržiūrėtumėte visus įrankius ir parinktis. Spustelėkite atkūrimo programą, kad paleistumėte atkūrimo langą.
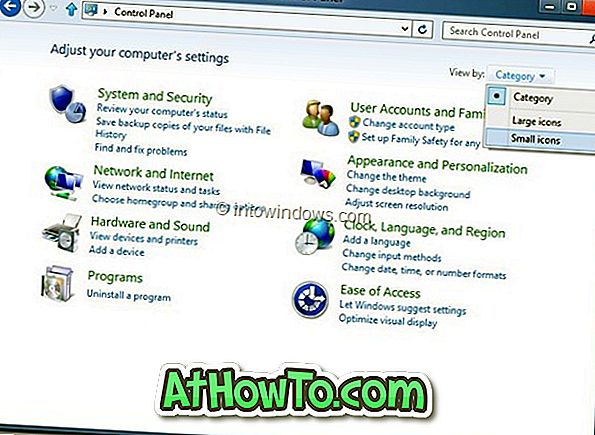
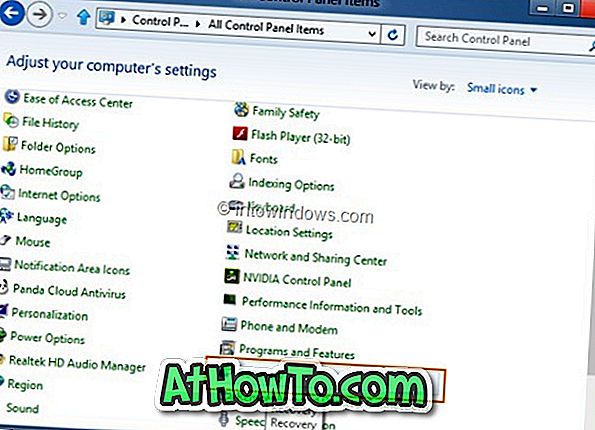
4 žingsnis: Toliau spustelėkite parinktį Sukurti atkūrimo disko parinktį. Spustelėkite Taip, kad būtų paleista vartotojo abonemento valdymo eilutė. Kurti atkūrimo disko vedlį. Jei prašoma įvesti administratoriaus slaptažodį, prašome tai padaryti.
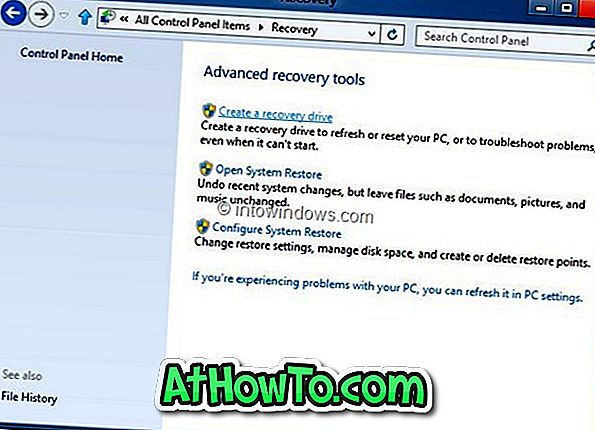
5 veiksmas: spustelėkite mygtuką Toliau, vedlys nuskaitys jūsų kompiuterį visuose prijungtuose USB įrenginiuose.
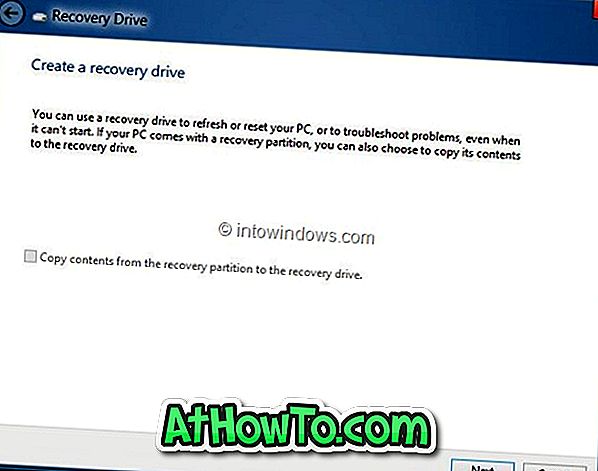
6 žingsnis: Tolesniame ekrane pasirinkite USB diską, kurį norite naudoti kaip atkūrimo diską, tada spustelėkite mygtuką Toliau, o galiausiai spustelėkite Sukurti mygtuką. „Windows“ perduos reikiamus failus į diską, o atkūrimo įrenginys turėtų būti paruoštas per kelias minutes. Sėkmės!
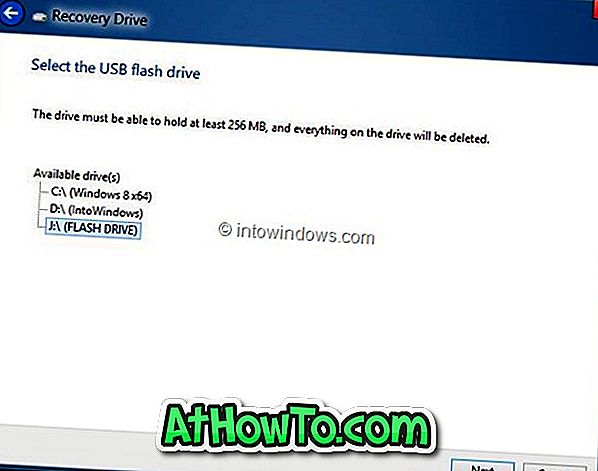
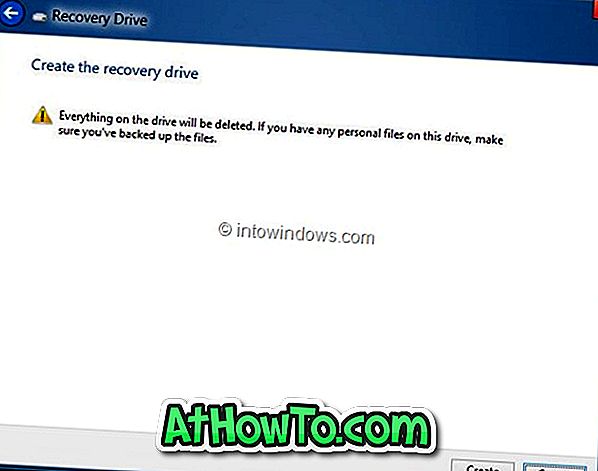
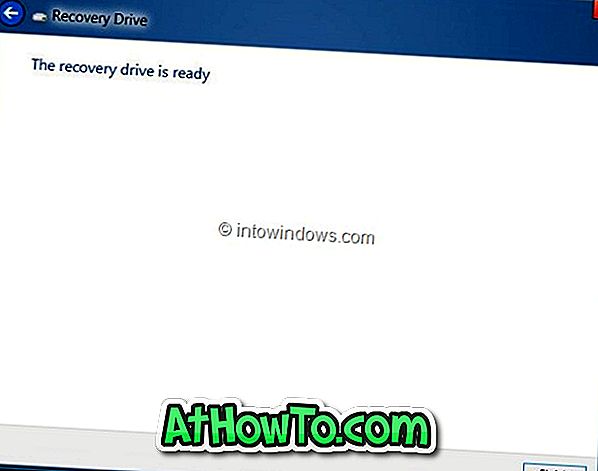
Norint paleisti iš atkūrimo įrenginio, turite įgalinti USB paleidimą BIOS. Atminkite, kad atkūrimo diskas negali būti naudojamas diegti „Windows 8“.
Galbūt norėtumėte sužinoti, kaip iš naujo nustatyti arba atnaujinti „Windows 8“ be diegimo laikmenos.













