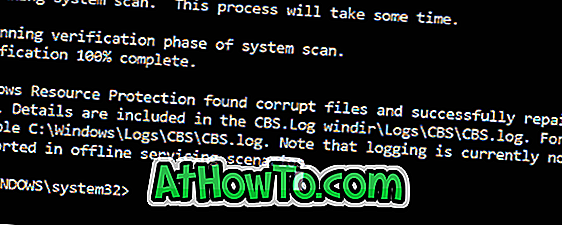Miego režimas arba miego būsena yra mažos galios būsena, pasiekiama „Windows“ operacinėje sistemoje, įskaitant „Windows 10“. Šis mažos galios miego režimas yra patogus, ypač nešiojamojo kompiuterio ir planšetinio kompiuterio vartotojams, kad pailgintų baterijos veikimo laiką.
Kas yra miego režimas „Windows 10“ sistemoje?
Skirtingai nuo sulaikytosios veiksenos, kai įrenginys yra įjungtas į miego režimą arba būseną, jis bus labai mažas, tačiau galėsite labai greitai (beveik iškart) atnaujinti savo darbą paspausdami bet kurį klaviatūros klavišą, perkeliant pelę / jutiklinę plokštę arba paspausdami įjungimo mygtuką.
Kadangi miego būsena užima nedidelį energijos kiekį, baterija maitinamame įrenginyje, jei akumuliatoriaus lygis nukrenta žemiau kritinio lygio, „Windows“ automatiškai įjungia įrenginį į užmigdymo režimą (jei jis įjungtas), kad būtų išvengta duomenų praradimo.
Pagal numatytuosius nustatymus kompiuteris gali pereiti į pristabdytosios veiksenos režimą po 15 (kai įjungtas akumuliatorius) arba 30 (kai buvo įjungtas) neveikimo minučių. Tai taip pat reiškia, kad kartais jūsų „Windows 10“ kompiuteris gali pereiti į miego režimą, kai programa veikia fone, todėl prarandami duomenys.
Pvz., Jūsų „Windows 10“ kompiuteris gali pereiti į miego režimą, kai failas yra perkeliamas per žiniatinklio naršyklę, verčia jus vėl pradėti atsisiuntimą, jei serveris, iš kurio atsisiunčiate failą, nepasiūlo atnaujinimo palaikymo.
Jei pastebėsite, kad miego režimas nėra toks naudingas, galite sukonfigūruoti kompiuterį, kad po ilgo naudotojo neveiklumo būtų galima įsijungti į pristabdytosios veiksenos režimą arba kad jūsų „Windows 10“ kompiuteris niekada neužmigtų.
Vadovaukitės toliau pateiktomis instrukcijomis, kad įjungtumėte arba išjungtumėte „Windows 10“ miego režimą.
1 metodas
Įjungti arba išjungti miego režimą
1 veiksmas: atidarykite programą „Nustatymai“ . Norėdami tai padaryti, spustelėkite meniu Pradėti meniu „Nustatymai“ piktogramą arba vienu metu paspauskite „Windows“ ir „I“ klavišus.

2 veiksmas: spustelėkite pirmąją parinktį Sistema .

3 veiksmas: gautame puslapyje spustelėkite Power & Sleep .

4 žingsnis: dabar, miego skiltyje, pamatysite dvi parinktis:
# Akumuliatoriaus maitinimo metu kompiuteris užmigsta
# Kai prijungtas kompiuteris, po to jis užmigsta

Abiem atvejais išplėsti išskleidžiamąjį meniu ir pasirinkite Niekada. Viskas! Jūsų kompiuteris niekada nebesukels į pristabdytosios veiksenos režimą. Čia, kaip matote pirmiau esančioje nuotraukoje, galite konfigūruoti, kiek laiko turėtų laukti „Windows 10“, kol kompiuteris bus išjungtas.
Atminkite, kad miego režimo pakeitimai bus taikomi tik dabartiniam maitinimo planui. Jei norite pakeisti kitus energijos vartojimo planus, pereikite prie kito maitinimo plano spustelėdami akumuliatoriaus piktogramą sistemos dėkle ir tada spustelėkite esamą galios plano plytelę (kaip parodyta toliau pateiktame paveikslėlyje), kad perjungtumėte visus galimus energijos vartojimo planus.

Pasirinkus kitą energijos vartojimo planą, pakartokite pirmiau minėtus veiksmus, kad sukonfigūruotumėte arba išjungtumėte šio plano miego režimą.
2 metodas
Kitas būdas padaryti „Windows 10“ kompiuterį niekada negali miegoti
1 veiksmas: meniu Pradėti arba užduočių juostos paieškos laukelyje įveskite maitinimo parinktis ir paspauskite Enter, kad atidarytumėte klasikinį „Power Options“ langą.

2 veiksmas: kairiojoje srityje spustelėkite Keisti, kai kompiuteris užmigdo nuorodą, kad atidarytų langą „Redaguoti plano nustatymus“.

3 žingsnis: Čia, išskleidžiamajame meniu, esančiame šalia „Įdėkite kompiuterį miegoti“, niekada nenaudokite akumuliatoriaus ir įjungtas . Spustelėkite mygtuką Išsaugoti pakeitimus . Viskas!

Atkreipkite dėmesį, kad vietoj to, kad pasirinksite Niekada, bet kurio kito numerio pasirinkimas įgalins „Windows 10“ miego režimą.
SVARBU: pirmiau minėtus veiksmus reikia pakartoti visiems energijos vartojimo planams. Tai reiškia, kad, jei energijos taupymo planas yra išjungtas, turite atlikti tą patį, jei norite, kad „Balansuoti“ ir kiti planai (jei sukūrėte), kad „Windows 10“ nenaudotų kompiuterio į miego režimą.