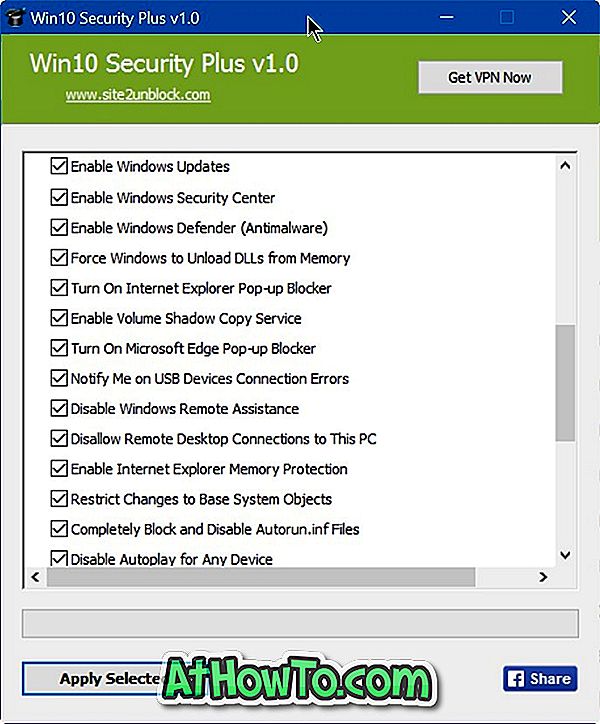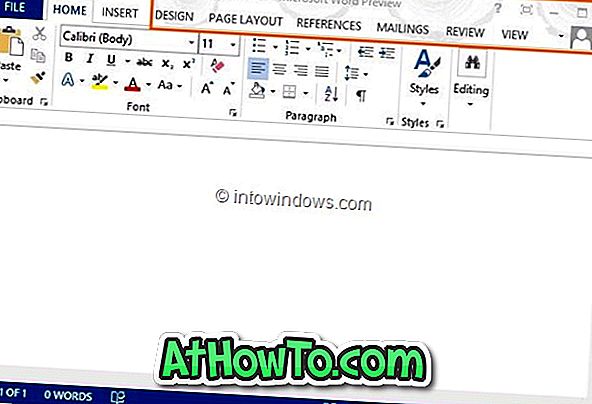Šią savaitę aš užsisakiau „Office 365“, kuri dabar apima naujausias „Microsoft Office 2016“ programas. „Office 365“ asmeninis leidimas, kurį įsigyjau, siūlo „Word“, „Excel“, „PowerPoint“, „OneNote“, „Outlook“, „Publisher“ ir „Access“ 1 asmeniniam kompiuteriui arba „Mac“, 1 tabletei ir 1 telefonui.
Jei prenumeravote „Office 365 Home“, „Personal“, „Home & Business“ ar universitetą, tikriausiai žinote, kaip atsisiųsti ir įdiegti „Office 365“ kompiuteryje.
Jei norite, kad „Office 365“ būtų įdiegtas jūsų kompiuteryje, turite prisijungti prie „Office“ paskyros, spustelėkite mygtuką „Įdiegti“, dar kartą spustelėkite „Diegti“, kad atsisiųstumėte žiniatinklio sąranką, o tada paleiskite „Office 365“ žiniatinklio sąranką kompiuterį atsisiųsti „Office 365“ diegimo failus ir ją įdiegti.
Kodėl atsisiųsti „Office 365“ neprisijungusį diegimo programą?
Nors žiniatinklio diegimo programoje nėra nieko blogo, jei dažnai vėl įdiegiate „Office“, galbūt norėsite, kad „Office 365“ neprisijungęs diegėjas būtų išvengta prisijungimo prie „Office“ paskyros ir didžiulis „Office“ diegimo failų atsisiuntimas kiekvieną kartą, kai norite įdiegti „Office“ kompiuteryje.
Šis neprisijungęs diegimo įrenginys yra naudingas, ypač jei įsigijote „Office 365 Personal“, kuri leidžia įdiegti „Office 365“ ne daugiau kaip penkiuose kompiuteriuose. Atsisiuntę neprisijungusį diegimo programą, galite naudoti tą patį diegimo programą, kad „Office 365“ būtų įdiegtas visuose kompiuteriuose.
Laimei, „Microsoft“ gali teisėtai atsisiųsti „Office 365 offline“ diegimo programą. Taip, teisėtai galima atsisiųsti „Office 365“ neprisijungusį diegimo programą, jei įsigijote „Microsoft“ „Office 365 Home“, „Personal“, „University“ arba „Home & Business“.
„Office 365“ neprisijungusio diegimo programos atsisiuntimo instrukcijos
Jei norite atsisiųsti „Office 365 Home“, „Personal“, „Home & Business“ arba „University offline“ diegimo programą, vadovaukitės toliau pateiktomis instrukcijomis.
1 veiksmas: apsilankykite šiame „Office“ puslapyje naršyklėje ir prisijunkite prie „Office“ paskyros.
2 veiksmas: spustelėkite mygtuką Įdiegti, kad atidarytumėte paskyros informacijos puslapį.

3 žingsnis: čia, spustelėkite Įdiegti informaciją, spustelėkite Kalbos ir įdiegti parinkčių nuorodą.

4 veiksmas: „Kalbos ir diegimo parinkčių“ puslapyje spustelėkite nuorodą Papildomos diegimo parinktys .

5 žingsnis. Galiausiai, skiltyje „Neprisijungęs diegėjas“ spustelėkite nuorodą „ Atsisiųsti neprisijungusio diegimo programa“, kad pradėtumėte atsisiųsti neprisijungusį diegimo programą. Kaip matote toliau pateiktame paveikslėlyje, galite pasirinkti kalbą ir pasirinkti tarp 32 ir 64 bitų versijų.

Jei norite įdiegti „Office 365“ naudodami neprisijungusį diegimo programą
„Office 365“ neprisijungęs diegėjas yra supakuotas į IMG failą. Norint paleisti „Office“ diegimo programą, reikia prijungti .img failą. „Windows 8.1“ ir „Windows 10“ palaiko ISO ir IMG failus iš dėžutės, o tai reiškia, kad galite prijungti „ISO / IMG“ failą „Windows 10 / 8.1“ be trečiosios šalies programinės įrangos.
Štai kaip prijungti IMG failą Windows 10 / 8.1
1 veiksmas: pereikite prie disko arba aplanko, kuriame yra „Office 365“ neprisijungęs diegimo programa (IMG).
2 veiksmas: dešiniuoju pelės klavišu spustelėkite .img failą ir spustelėkite „Mount“ parinktį, jei norite prijungti IMG failą. Dabar galėsite peržiūrėti „Office 365“ diegimo programą ir paleisti ją iš ten.


3 veiksmas: paleiskite sąranką ir vykdykite ekrane pateikiamas instrukcijas, kad įdiegtumėte „Office 365“. Įdiegę galėsite prisijungti naudodami el. Pašto ID (kurį naudojote, kad užsiprenumeruotumėte „Office 365“), kad aktyvintumėte „Office 365“ kopiją.
Jei naudojate „Windows 7“, .IMG failo prijungimui turite naudoti trečiosios šalies programinę įrangą. Žr., Kaip įdiegti „ISO / IMG“ failą „Windows 7“ vadove, kad gautumėte išsamias instrukcijas.