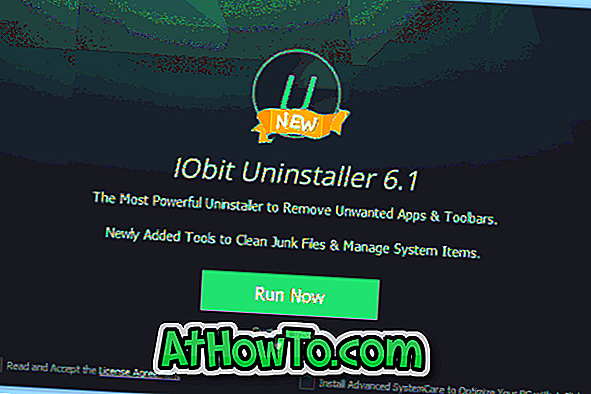Kompiuterių naudotojai, kurie taip pat valdo „Apple MacBook“ arba „iMac“ su „Magic Trackpad“, tikriausiai žino apie „Mac“ numatytąjį dviejų pirštų slinkimo funkciją. Tai reiškia, kad naudodamiesi „Mac“, naudotojas turi naudoti du pirštus vertikaliai arba horizontaliai slinkti tinklalapį ar langą.

Vartotojai, turintys tiek „Mac“, tiek asmeninį kompiuterį ir nuolat keičiantys šiuos kompiuterius, gali norėti, kad „Windows“ taip pat būtų galima naudotis dviem pirštais. Nors vartotojai, įdiegę „Windows 10 / 8.1“ „Mac“, šią funkciją pagal numatytuosius nustatymus gauna, kiti kompiuterio naudotojai gali įgalinti šią funkciją arba pakeisdami numatytuosius jutiklinio paleidimo gestų nustatymus arba įdiegdami trečiosios šalies įrankį.
Deja, dviejų pirštų slinkimas nepalaikomas visų jutiklinių plokščių gamintojų. Iš tikrųjų šiuo metu labai mažai jų palaiko šią funkciją. Didžiausia problema yra ta, kad nėra programinės įrangos, kuri leistų gauti šią funkciją, jei pats jutiklinės plokštės gamintojas to nepalaiko.
Laimei, populiarus „Touchapt“ gamintojas „Synaptics“ palaiko du pirštų paspaudimus iš lauko, bet pagal nutylėjimą jis išjungtas.
Paprastais žodžiais tariant, galite įjungti du pirštų slinkimą tik tuo atveju, jei jūsų kompiuteryje yra „Synaptics“ pagaminta jutiklinė plokštė. Vadovaukitės toliau pateiktomis instrukcijomis, kad įjungtumėte du pirštų slinkimą „Windows 10 / 8.1“ kompiuteriuose su „Synaptics“ jutikliais.
1 metodas - įjunkite du pirštų slinkimo mygtukus „Synaptics“ jutiklinėje dalyje
2 metodas - leisti dviem pirštais slinkti naudojant trečiosios šalies programinę įrangą
1 būdas: įjungus du pirštų slinkimą nenaudojant trečiosios šalies įrankio.
Šiame vadove mes parodysime, kaip įgalinti dviejų pirštų slinkimą „Windows 10 / 8.1“ nešiojamojoje knygoje ar „netbook“ naudodami „Synaptics“ jutiklinę plokštę:
1 žingsnis: Pradėkite procedūrą, atnaujindami Synaptics tvarkyklę į naujausią versiją. Jei „Synaptics“ jutiklinės plokštės tvarkyklė neįdiegta, apsilankykite šiame puslapyje, atsisiųskite tvarkyklę (tai yra apie 110 MB) ir įdiekite. Gali būti paprašyta iš naujo paleisti kompiuterį, kad užbaigtumėte tvarkyklės diegimą.
2 veiksmas: įdiegę, pereikite prie pradinio ekrano, įveskite Change Mouse Settings, pakeiskite Search filter į Settings (žr. Toliau pateiktą paveikslėlį), kad pamatytumėte pelės nustatymų įrašą paieškos rezultate, tada paspauskite klavišą enter, kad atidarytumėte pelės ypatybių dialogą.


3 žingsnis: Čia pereikite į skirtuką Įrenginio nustatymai . Atminkite, kad skirtukas „Device Settings“ (įrenginio nustatymai) rodomas tik tuo atveju, jei jūsų kompiuteryje yra įdiegtas jutiklinis diskas.
4 veiksmas: „ Devices“ (įrenginiai) pasirinkite „Synaptics TouchPad“ ir spustelėkite „ Settings“, kad atidarytumėte „Synaptics“ jutiklinės planšetės ypatybes.

5 veiksmas: kairėje pusėje išplėskite „ MultiFinger“ gestus, patikrinkite parinktį „ Dviejų pirštų slinkimas“ ir spustelėkite „Taikyti“ mygtuką. Viskas!

PASTABA: norėdami pakeisti numatytąjį dviejų pirštų slinkimo elgesį, pasirinkite parinktį Dviejų pirštų slinkimas ir spustelėkite šalia jo esančią piktogramą Nustatymai.

2 metodas: įjungus du pirštų slinkimą naudojant trečiosios šalies įrankį.
1 žingsnis: Atsisiųskite zip failą iš dviejų pirštų slinkties įrankio iš čia. Tai suderinama su 32 bitų ir 64 bitų sistemomis.
2 veiksmas: ištraukite zip failą į darbalaukį ar kitą vietą.
3 veiksmas: dukart spustelėkite failą TwoFingerScroll.exe, kad paleistumėte programą. Viskas!
PASTABA: Naudojant numatytuosius nustatymus, „Two Finger Scroll“ neprasideda „Windows“ ir jums reikia įjungti parinktį „Dviejų pirštų slinkimo nustatymai“ (dešiniuoju pelės mygtuku spustelėkite ant dviejų pirštų slinkties piktogramos sistemos dėkle), kad įrankis nebūtų paleistas rankiniu būdu.