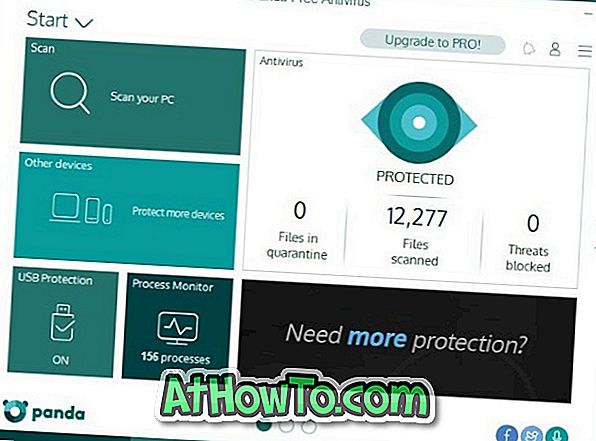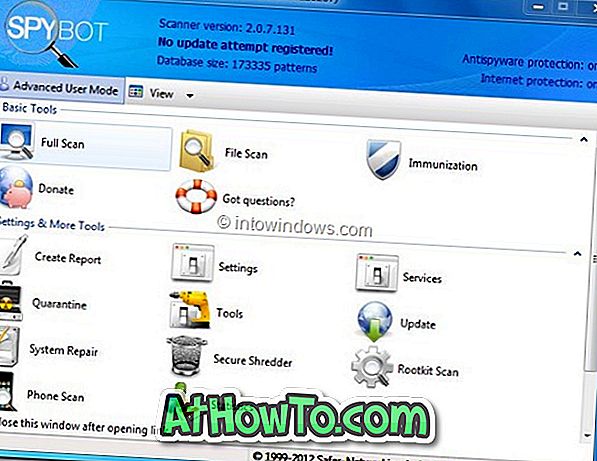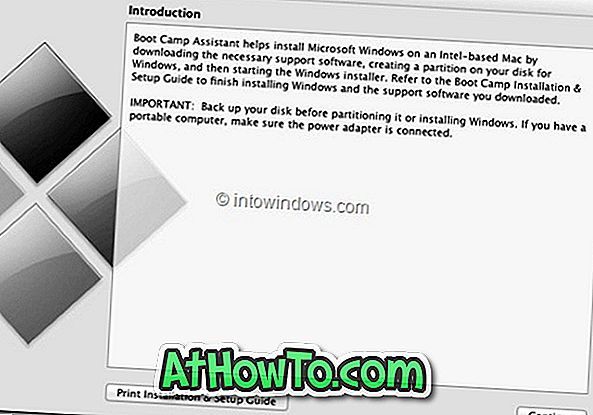Gone yra dienų, kai laukia sunkiųjų DSLR fotoaparatų, kai esate atostogų metu. Dauguma turistų nori naudoti išmanųjį telefoną, kad užfiksuotų nuotraukas ir įrašytų vaizdo įrašus, nes „high-end“ išmaniųjų telefonų, pvz., „IPhone“, kameros gali užfiksuoti puikios kokybės nuotraukas ir vaizdo įrašus.
Jei naudojote „iPhone“ vaizdo įrašams įrašyti, žinosite, kad minutės vaizdo įrašai gali būti paleisti į šimtus MB. Pavyzdžiui, viena minutė 4K vaizdo įrašo 30 kadrų per sekundę maždaug sunaudos 170 MB vietos. Dešimt vaizdo įrašų bus lengvai užima 1500–2000 MB.

„IPhone“ vartotojams, kurie dažnai įrašo aukštos kokybės vaizdo įrašus, vaizdo įrašų perkėlimas į „Windows 10“ kompiuterį yra prasmingas, nes galite ištrinti šiuos vaizdo įrašus iš „iPhone“ po to, kai juos perkeliate į „Windows 10“ kompiuterį, kad atlaisvintumėte vietos „iPhone“.
Geras dalykas yra tai, kad jums nereikia prijungti „iPhone“ su „Windows 10“ kompiuteriu kabeliu arba įdiegti „iTunes“, kad perkeltumėte vaizdo įrašus iš „iPhone“ į „Windows 10“ kompiuterį.
Dabar „iPhone“ galite perkelti belaidžiu būdu į „Windows 10“ kompiuterį. Jums tereikia įdiegti nemokamą programą, kurią „iPhone“ savo kompiuteryje įdiegė „Photos Companion“.
Be vaizdo įrašų, taip pat galite belaidžiu būdu perkelti nuotraukas iš „iPhone“ į „Windows 10“ kompiuterį naudodami tą pačią „Photos Companion“ programą.
Perkelkite vaizdo įrašus iš „iPhone“ į „Windows 10 PC“ per „Wi-Fi“ be „iTunes“
Šiame vadove pamatysime, kaip naudoti „Photos Companion“ programą, kad galėtumėte belaidžiu būdu perkelti vaizdo įrašus iš „iPhone“ į „Windows 10“ kompiuterį.
1 žingsnis. Pirmiausia prijunkite ir „Windows 10“ kompiuterį, ir „iPhone“ prie to paties belaidžio tinklo. Šis metodas veikia tik tada, kai kompiuteris ir „iPhone“ yra prijungti prie to paties „Wi-Fi“ tinklo.
2 veiksmas: „iPhone“ įdiegkite „Microsoft“ „ Photos Companion“ programą. Jis pasiekiamas „App Store“.

3 žingsnis: „Windows 10“ kompiuteryje paleiskite integruotą „Photos“ programą. Spustelėkite mygtuką Importuoti, tada spustelėkite parinktį Iš mobiliojo ryšio per „Wi-Fi“ .
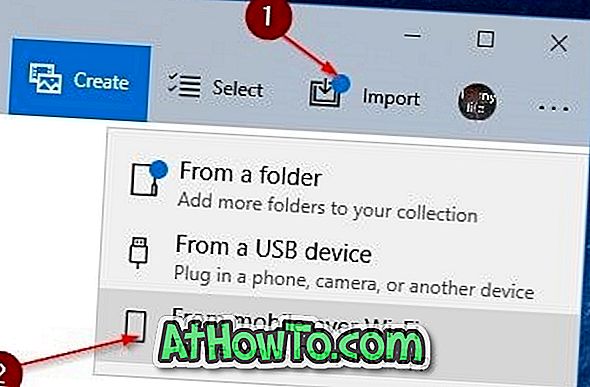
Dabar ekrane pamatysite QR kodą.

Jei negalite matyti „Iš mobiliojo ryšio per„ Wi-Fi “parinktį, tai todėl, kad importavimas iš mobiliojo ryšio per„ Wi-Fi “funkciją šiuo metu galimas tik tiems naudotojams, kurie pasirinko„ Photos app “peržiūros programą. Netrukus ši funkcija bus prieinama visiems.
4 žingsnis. Paleiskite programą „ Photos Companion “ savo „iPhone“. Bakstelėkite mygtuką Siųsti nuotraukas ir nuskaitykite QR kodą kompiuterio ekrane.
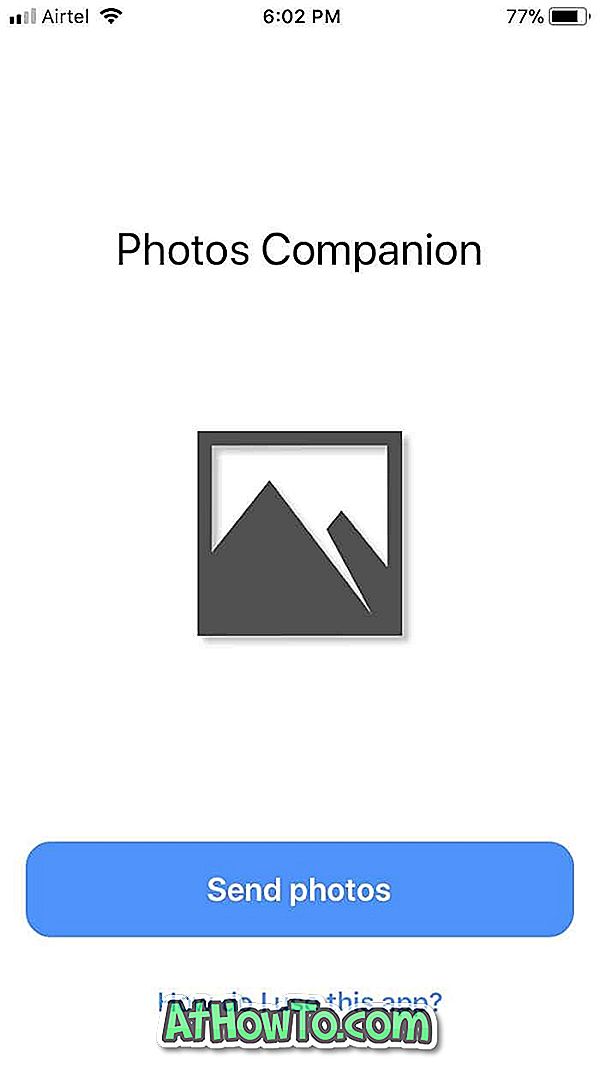
5 žingsnis: galiausiai pasirinkite vaizdo įrašus, kuriuos norite perkelti į kompiuterį. Bakstelėkite Atlikta parinktis pradėkite perkelti vaizdo įrašus į „Windows 10 PC“.
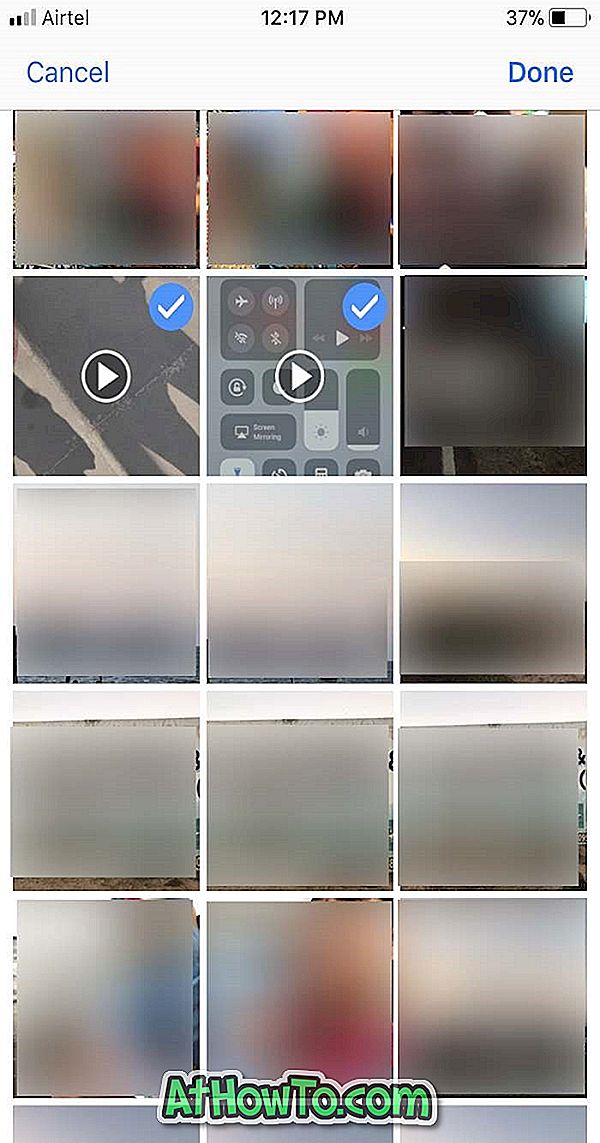
Visi perkelti vaizdo įrašai gali būti rasti C: Vartotojai YourUserName Nuotraukos Importuotas iš aplanko Photos Companion.
Pirmiau minėtame kelyje „C“ yra „Windows 10“ diskas, o „YourUserName“ yra jūsų vartotojo paskyros pavadinimas kompiuteryje.
Dabar perkeltas (-i) vaizdo įrašas (-ai) gali būti paleidžiamas „Windows 10“ kompiuteryje, naudojant įmontuotą „Movie & TV“ programą arba trečiųjų šalių vaizdo įrašų grotuvus, pvz., „VLC Media Player“.