Norite greitai išgauti visus vaizdus iš „Microsoft Word“ dokumento? Ar norite ištraukti vaizdus iš didelio „PowerPoint“ failo? Tada patikrinkite nemokamą „ Office“ vaizdo gavybos vedlį .
Visi žinome, kad galima išsaugoti „Microsoft Office“ dokumentuose įrašytus vaizdus dešiniuoju pelės klavišu spustelėdami vaizdo failą ir tada spustelėkite Įrašyti kaip paveikslėlį. Nors procedūra yra gana paprasta, šis metodas tampa nuobodus, kai reikia įrašyti dešimtis nuotraukų iš „Office“ dokumentų.
„Office“ vaizdo ištraukimo vedlys nemokamai
Jei turite „Office“ dokumentą, pvz., „Word“ ar „PowerPoint“, ir norite greitai ištraukti visus dokumentus iš dokumento, „Office Image Extraction Wizard“ yra idealus įrankis darbui.

Dabartinė Office Image Extraction Wizard versija palaiko „Microsoft Office“ failus ir formatus, sukurtus naudojant „Office 97“ ar naujesnes versijas. Kitaip tariant, jis gali atkurti vaizdus iš dokumentų, sukurtų naudojant „Office 97“, 2000, 2003, „Office 2007“, „Microsoft Office 2010“ ir „Office 2013“. Be to, jis taip pat gali atkurti vaizdus iš dokumentų, sukurtų naudojant „OpenOffice“, „Libre Office“, „StartOffice“ ir „Apple iWorks“.
Nemokamas „Office Image Extraction Wizard“ taip pat gali būti naudojamas atvaizdams iš .xps, .oxps, .chm, .epub, .fb2, .cbz, .dwfx ir .swf failų.
Programa yra labai paprasta naudoti net pradedantiesiems vartotojams. Vedlio stiliaus sąsaja leidžia atkurti vaizdus paprastu darbu. Jei norite ištraukti vaizdus iš „Office“ dokumento, turite atlikti šiuos veiksmus:
Vaizdų ištraukimas naudojant „Office Image Extraction Wizard“
1 veiksmas: apsilankykite kūrėjo puslapyje ir atsisiųskite „Office Image Extraction Wizard“ sąranką.
2 veiksmas: paleiskite diegimo programą ir sekite paprastus ekrane pateikiamus nurodymus.
3 veiksmas: paleiskite „Office Image Image Extraction Wizard“. Spustelėkite mygtuką Toliau.
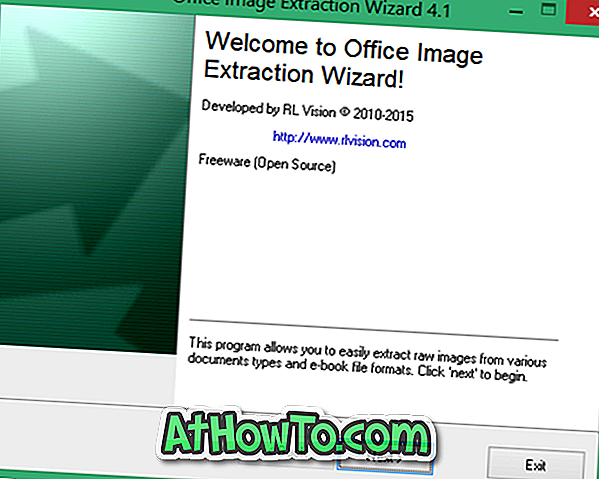
4 žingsnis: čia, skyriuje Dokumentas, spustelėkite naršymo mygtuką, kad pasirinktumėte dokumentą, iš kurio norite išgauti vaizdo failus.
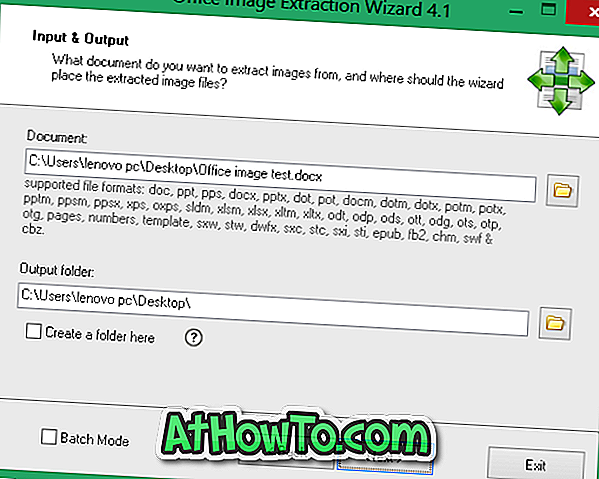
Skiltyje „Išvesties aplankas“ pasirinkite vietą, kurioje bus išsaugoti išgauti vaizdo failai.
Kaip matote pirmiau pateiktame paveikslėlyje, įrankis taip pat palaiko paketinį režimą, leidžiantį iš karto ištraukti vaizdus iš kelių dokumentų. Jei norite pasirinkti kelis dokumentus, patikrinkite paketo režimo langelį ir pasirinkite dokumentus, spustelėdami mygtuką Pridėti failus.

5 veiksmas: spustelėkite Pirmyn, tada spustelėkite mygtuką Pradėti, kad išgautumėte vaizdus iš pasirinkto dokumento (-ų). Viskas!

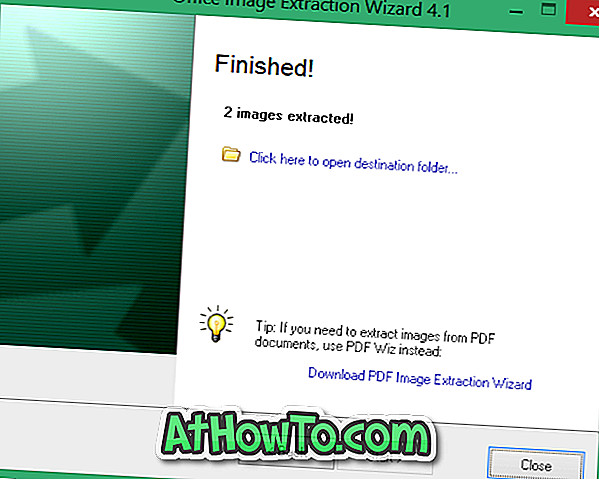
Vienintelis programos trūkumas yra jo nesugebėjimas ištraukti vaizdų iš PDF failų (žr., Kaip išgauti tekstą iš PDF failų). Taip, dabartinė Office Image Extraction Wizard versija nepalaiko nešiojamų dokumentų formato failų. Nors yra „Office Image Extraction Wizard“ kūrėjo įrankis, leidžiantis atkurti vaizdus iš PDF failų, tai nėra nemokama.
Jei turite PDF failą, pirmiausia galite tą patį konvertuoti į „Word“ ir tada naudoti „Office Image Extraction Wizard“ vaizdus. Norėdami išgauti vaizdus iš PDF failų, galite naudotis nemokamomis interneto paslaugomis.













