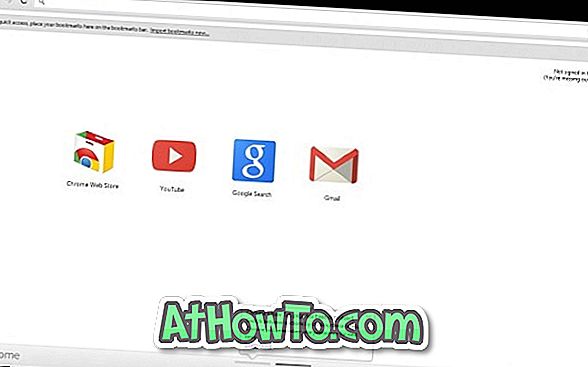Spalio mėnesį, netrukus po to, kai buvo išleistas „Windows 10“ techninis peržiūra, parodėme, kaip „Windows 7“ ir „Windows 8.1“ gauti „Windows 10“ meniu. „Windows 10“ „Start“ meniu „Windows“ 8.1 / 7 rodo, kaip įdiegti „Windows 10“ stiliaus meniu „Start“ savo pirmtakose naudojant trečiosios šalies programą „ViStart“.
Tie iš jūsų, kurie matė naujausias „Windows 10“ nuotraukas, žinos, kad „Microsoft“ suklaidino „Start“ bitą ir atrodo šiek tiek kitokia nei pirmojo „Preview“ pastato.

Jei naudojate „Windows 7“ arba „Windows 8“ arba „Windows 8.1“ ir mėgstate naują „Windows 10“ meniu Pradėti, galite lengvai jį gauti „Windows 7/8 / 8.1“. „PeterRollor“, žmogus už daugelio akių saldainių „Windows“ odų ir komunalinių paslaugų, išleido naują odą „ViStart“, kad gautų naujausią „Windows 10“ meniu „Windows“ 7/8 / 8.1.
Kaip matote, nauja „Windows 10 Start“ meniu „ViStart“ odai atneša naują paieškos laukelį ir „Start“ meniu maitinimo mygtuką. Jei ieškote dar funkcionalesnės užduočių juostos paieškos, patikrinkite, kaip gauti „Windows 10“ stiliaus užduočių juostos paieškos laukelio funkciją „Windows 7/8“ vadove.
Štai kaip įdiegti „ViStart“ ir „Windows 10“ meniu Pradėti:
1 žingsnis: pereikite prie šio „ViStart“ puslapio, atsisiųskite naujausią versiją ir įdiegite tą patį „Windows 7/8 / 8.1“ kompiuteryje.
2 žingsnis: įdiegus „ViStart“, atsisiųskite „Windows 10“ meniu „Start“ odos (RAR failą) iš čia.
3 žingsnis: ištraukite RAR failą naudodami WinRAR, WinZip arba 7-Zip į savo darbalaukio arba bet kurio kito įrenginio aplanką.
Jūs gausite aplanką Neuer Ordner. Dukart spustelėkite jį, kad pamatytumėte du aplankus: „Windows 10“ meniu Pradėti naują „Windows 7“ ir „Windows 10“ meniu Pradėti naują meniu „Windows 8“ ir „8.1“.
4 žingsnis: dabar nukopijuokite „Windows 10“ „Start“ meniu naują „Windows 7“ (jei naudojate „Windows 7“) „Windows 10“ meniu Pradėti naują „Windows 8“ ir „8.1“ versijoje „ViStart“ odos aplanke. Norėdami greitai pasiekti „ ViStart “ odos aplanką, įveskite komandą „Run“ lauke % appdata% ViStart \ _skins ir paspauskite „Enter“.
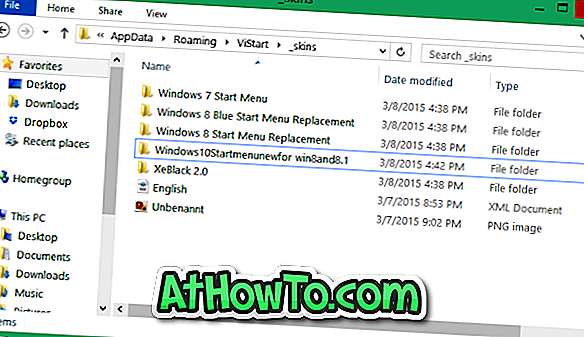
5 žingsnis: Toliau, įveskite % appdata% ViStart Kalbos komandoje Vykdyti komandą ir paspauskite klavišą enter.
Pervardykite esamą anglų kalba.XML failą į kitą, o tada nukopijuokite anglų kalbą. XML, kurį gavote po to, kai ištraukėte parsisiųstos odos RAR failą į kalbų aplanką.
6 veiksmas: paleiskite „ViStart“ programą dar kartą. Jei jis jau veikia, iš naujo paleiskite programą, kad pamatytumėte „ViStart“ piktogramą sistemos dėkle. Spustelėkite jį ir tada spustelėkite Parinktys.
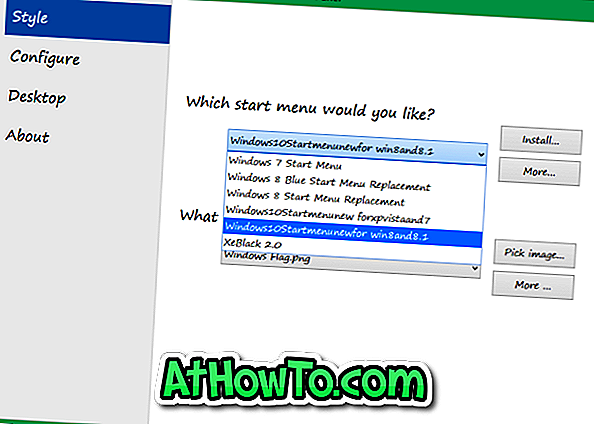
Čia, skirtuke Stilius, pasirinkite naujai įdiegtą „Windows 10 Start“ meniu. Viskas! Sėkmės!