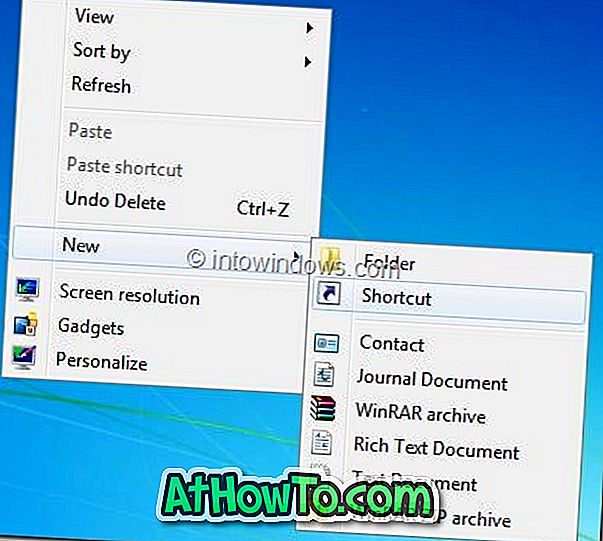Šiomis dienomis didelė dalis kompiuterių vartotojų naudoja USB diskus kaip įkrovos laikmeną, kad galėtų įdiegti „Windows“ operacinę sistemą. USB diegimas paprastai yra šiek tiek greitesnis nei tradiciniai DVD įrenginiai, o tai reiškia, kad galite greitai įdiegti „Windows“ naudodami USB kaip įkrovos laikmeną.
Tačiau ne visi turi visą laiką USB atsarginį raktą. Kartais jums gali tekti įrašyti DVD, kad jį būtų galima paleisti ir įdiegti „Windows 10“ iš to paties.

Turint įkrovos „Windows 10“ DVD, prasminga, jei jūsų kompiuteris nepalaiko paleisties iš USB arba jei jums dažnai reikia įdiegti „Windows 10“, bet neturite laiko ir kantrybės, kad kiekvieną kartą prieš diegiant „Windows 10“ sukurtumėte „Windows 10 USB“.
Šis vadovas skirtas vartotojams, kurie atsisiuntė „Windows 10 ISO“ failą ir nori iš jo sukurti įkrovos DVD, kad būtų galima įdiegti „Windows 10“ iš DVD.
1 metodas iš 3
Paruoškite „Windows 10“ įkrovos DVD iš ISO
Eikite į šį metodą, jei naudojate „Windows 7“, „Windows 8 / 8.1“ arba „Windows 10“. Šiame metode mes naudojame vietinį ISO deginimo įrankį, kad paruoštume įkrovos „Windows 10“ DVD.
1 veiksmas: į kompiuterio optinį diską (CD / DVD diską) įdėkite tuščią DVD.
2 žingsnis: Atidarykite „File Explorer“ („Windows Explorer“) ir pereikite prie aplanko, kuriame yra „Windows 10“ ISO vaizdo failas.
3 žingsnis: Dešiniuoju pelės klavišu spustelėkite ISO failą ir spustelėkite parinktį Įrašyti disko vaizdą. Taip atsidarys „Burn Disk Image“ arba „Windows Disc Image Burner“ (Windows 8 / 8.1) dialogo lange.
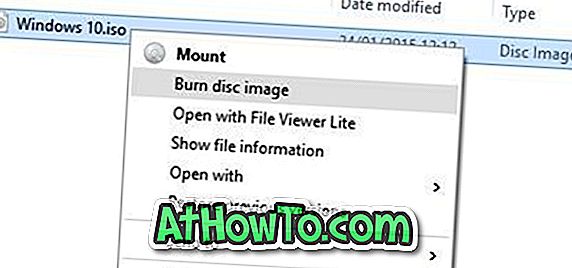
Pastaba: jei parinktis „Įrašyti disko vaizdą“ nerodoma kontekstiniame meniu, kai dešiniuoju pelės klavišu spustelėsite „Windows 10“ ISO atvaizdą, prašome vadovautis nurodytomis instrukcijomis, kad įrašytumėte disko vaizdo parinktį, kuri trūksta konteksto meniu vadove, kad išspręstumėte problemą.
4 žingsnis. Čia pasirinkite DVD / CD diską iš išskleidžiamojo lango, esančio šalia diskų degiklio.

5 žingsnis: galiausiai spustelėkite mygtuką Įrašyti, kad pradėtumėte kurti įkrovos „Windows 10“ DVD diską.
Kai įkraunamas „Windows 10“ DVD yra pasirengęs, reikia atlikti reikiamus pakeitimus (pakeisti įkrovos prioritetą į CD / DVD) UEFI / BIOS, kad kompiuteris būtų paleistas iš įkrovos DVD, kad pradėtumėte diegti „Windows 10“.
2 metodas iš 3
„Windows 10“ DVD įkrovimas naudojant „ImgBurn“
Jei kyla problemų dėl pirmiau minėto metodo, galite naudoti trečiosios šalies ISO įrašymo įrankį, kad paruoštumėte įkrovos „Windows 10“ DVD diską. Darbui yra daug nemokamų įrankių, tačiau šiuo metodu mes naudojame nemokamą programinę įrangą, pavadintą „ImgBurn“.
1 žingsnis: Atsisiųskite „ImgBurn“ iš šio puslapio ir įdiekite tą patį darbiniame „Windows 7“, „Windows 8 / 8.1“ arba „Windows 10“ kompiuteryje.
ĮSPĖJIMAS: „ImgBurn“ sąranka bando įdiegti „Razer“ žiniatinklio naršyklės papildinį. Įdiegus „ImgBurn“, pasirinkite „Custom installation“ (pasirinktinis diegimas), tada išvalykite parinktį „Install Razor Web“ (įdiegti „Razor Web“).
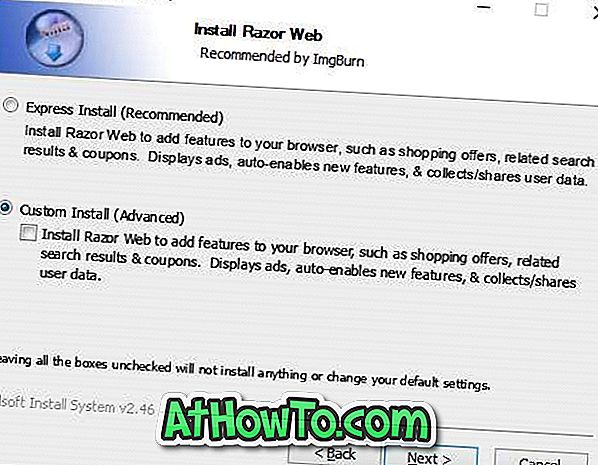
2 žingsnis. Paleiskite „ImgBurn“ programą. Spustelėkite parinktį, pavadintą Rašyti vaizdo failą į diską .

3 žingsnis: Toliau spustelėkite Naršymo mygtuką, esantį skyriuje Šaltinis (žr. Paveikslėlį), kad naršytumėte į „Windows 10“ ISO atvaizdą ir pasirinkite tą patį.
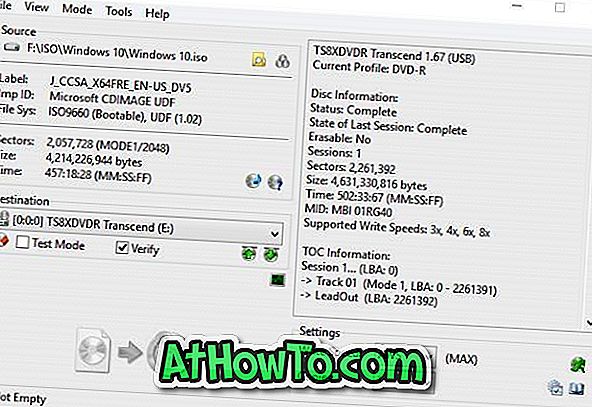
4 žingsnis: galiausiai spustelėkite mygtuką „Rašyti“, kad pradėtumėte įrašyti įkrovos „Windows 10“ DVD diską.
3 metodas
Įkrovimo „Windows 10“ DVD iš diegimo failų / aplankų
Jei turite failų ir aplankų, išgautų iš „Windows 10“ ISO atvaizdo („Windows 10“ diegimo failai), galite sukurti iš jo ISO atvaizdą, vadovaudamiesi nurodytomis instrukcijomis, kaip sukurti „Windows“ ISO atvaizdą iš failų / aplankų vadovo. Vadovas naudoja pirmiau minėtą nemokamą „ImgBurn“ programinę įrangą, kuri yra labai paprasta naudoti.