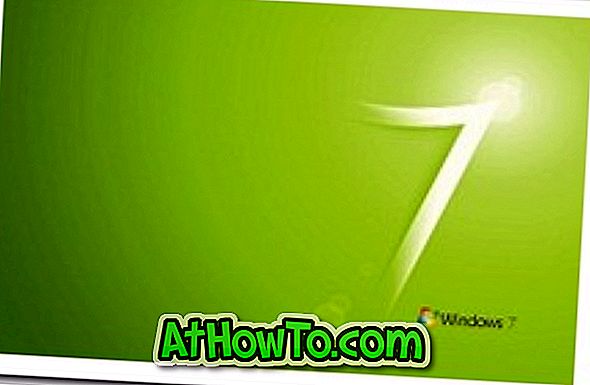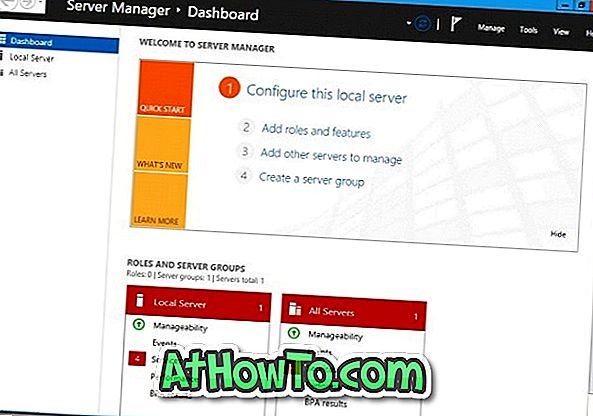„Windows“ naudotojai dažnai naudoja „Run Command“ langelį, kad paleistų programas. Be programų, paleisti komandą taip pat galima paleisti įvairius administratoriaus įrankius.
Yra daugybė būdų, kaip paleisti programą kaip administratorius „Windows 10“. Įveskite programos pavadinimą meniu Pradėti / užduočių juostos paieškos lauke ir tada paprasčiausias būdas yra paspausti „Ctrl“ + „Shift“ + „Enter“ klavišą.
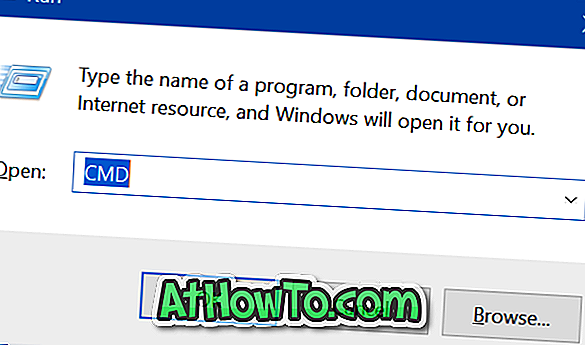
Dauguma vartotojų įveda programos pavadinimą paieškos lauke, dešiniuoju pelės klavišu spustelėkite programos pavadinimą ir tada spustelėkite Vykdyti kaip administratoriaus parinktį, kad paleistumėte programą kaip administratorius.
Paleiskite programas kaip administratoriaus komandą „Run Command“
Be pirmiau minėtų metodų, yra naujas būdas paleisti programas kaip administratorius „Windows 10“ 1803 versijoje. Pradedant nuo „Windows 10“ 2018 m. Balandžio mėn. Atnaujinimas, vartotojai gali naudoti „Run Command“, kad paleistų programas kaip administratorius.
Kaip tikriausiai žinote, yra trečiųjų šalių programų, leidžiančių tai padaryti, bet jums nereikia jų, jei naudojate „Windows 10“ 2018 m. Atnaujinimą (1803 versija).
Norėdami paleisti programą kaip administratorius naudojant komandą „Run Command“, tiesiog reikia įvesti vykdomąjį pavadinimą į komandą „Run Command“ ir vienu metu paspauskite „Ctrl“, „Shift“ ir „Enter“ klavišus (Ctrl + Shift + Enter).
Manome, kad paleidus programą kaip administratorius lengva naudoti meniu Pradėti, kaip galite įvesti programos pavadinimą, tada paspauskite klavišus Ctrl + Shift + Enter. Nors naudojant komandą „Run Command“ negalėsite paleisti programos tiesiog įvesdami jo pavadinimą. Daugumą integruotų programų ir populiarių trečiųjų šalių programų galima paleisti įvesdami jų pavadinimus, tačiau ne visos programos gali būti paleistos įvedant jų pavadinimus. Pavyzdžiui, norėdami paleisti „Office Word“, turite įvesti „WinWord“ arba „WinWord.exe“ vietoj „Office Word“ ar „Word“.
Nepaisant to, dabar mes turime naują būdą, kaip paleisti programas kaip administratorius „Windows 10“.
Taip pat galite paskaityti, kaip padaryti, kad komandų eilutė visada būtų vykdoma kaip administratoriaus straipsnis.