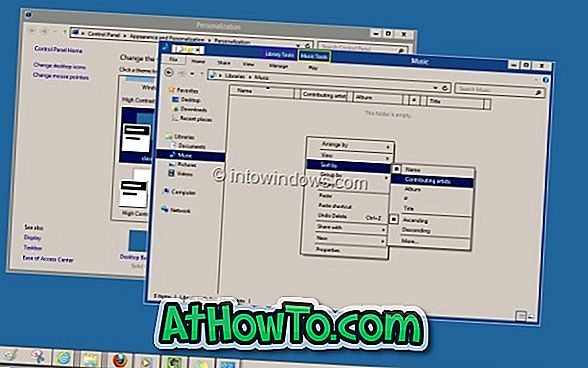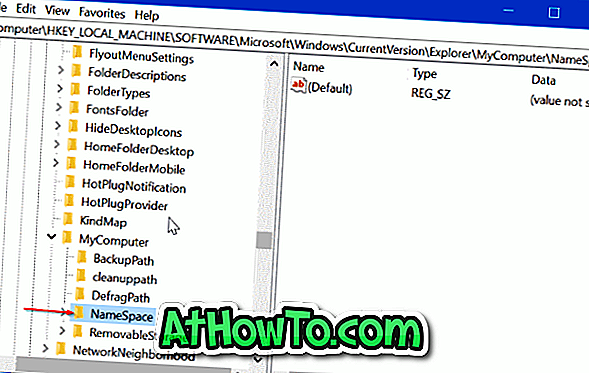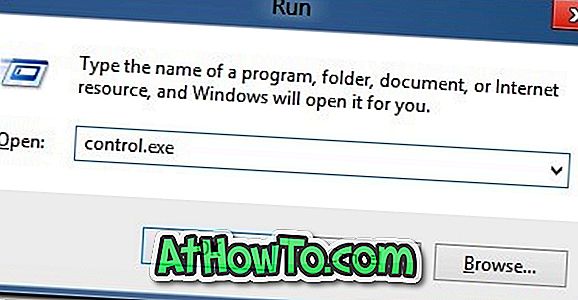Ubuntu nereikia įvesti. Tai vienas geriausių Linux operacinės sistemos skonių. Naujausios „Ubuntu“ versijos yra ne tik lengva naudoti sąsaja, bet ir su pagrindinėmis programomis, kurias naudojate dažnai.
Geriausias dalykas (išskyrus tai, kad jie yra laisvi) apie „Ubuntu“ ir kitus „Linux“ signalus yra tai, kad galite juos išbandyti nenaudodami jų kompiuteryje. Jums tereikia paruošti „Ubuntu“ arba bet kurio kito distro įkrovos USB ir tada paleiskite jį iš naujo, kad pradėtumėte tyrinėti operacinę sistemą.
Jei naudojate „Windows 10“, galite lengvai sukurti „Ubuntu“ įkraunamą USB. Nors jūs galite paruošti „Ubuntu“ įkrovos USB tiesiai iš „Command Prompt“, nenaudodami jokių trečiųjų šalių paslaugų, galite naudoti populiarią „Rufus“ programinę įrangą, kad būtų galima lengvai paruošti „Ubuntu“ įkraunamą USB sistemą „Windows 10“.
Šiame vadove pamatysime, kaip „Windows 10“ parengti „Ubuntu“ įkrovos USB.
Paruoškite „Ubuntu“ įkrovos USB sistemą „Windows 10“
1 veiksmas: prijunkite USB diską (4GB +) prie kompiuterio ir perkelkite visus duomenis iš USB į savo kompiuterį arba bet kurią kitą vietą, nes diskas bus ištrintas, kai ruošiamas įkrovimo USB.
2 žingsnis: Gaukite naujausią Rufus versiją iš savo oficialiojo puslapio. Atkreipkite dėmesį, kad yra ir nešiojamoji „Rufus“ versija, todėl rekomenduojame atsisiųsti tą patį, jei nenorite ją įdiegti į savo kompiuterį.
3 žingsnis: paleiskite Rufus. Išskleidžiamajame meniu Įrenginys pasirinkite prijungtą USB diską.
4 žingsnis: „Boot selection“ lauke spustelėkite mygtuką „ Select “, kad pasiektumėte „Ubuntu“ ISO vaizdo failą ir pasirinkite tą patį. Naujausią Ubuntu versiją galite atsisiųsti iš šio oficialiojo puslapio.
5 veiksmas: pasirinkite skaidinio schemą kaip MBR (pasirinkite GPT, jei naudojate tą patį) ir taikinio sistemą kaip BIOS arba UEFI (pasirinkite, jei nesate tikri dėl sistemos).

6 žingsnis: Galiausiai spustelėkite START mygtuką.
7 žingsnis: Jei gaunate šį reikalingą dialogo langą „Atsisiųsti“, spustelėkite „ Taip“ mygtuką norėdami atsisiųsti reikiamus failus. Jis parsisiųs du mažus failus.

8 žingsnis. Tada galite gauti tokį dialogo langą, kuriame yra ISOHybrid vaizdas. Jei gausite vieną, pasirinkite rekomenduojamą rašymo būdą ISO vaizdo režimu ir spustelėkite mygtuką Gerai .

9 žingsnis: Galiausiai, gausite formato patvirtinimo dialogo langą. Spustelėkite Gerai, kad formatuotumėte USB diską ir pradėtumėte perkelti Ubuntu ISO failo turinį į USB diską.

Priklausomai nuo kompiuterio konfigūracijos, „Rufus“ gali užtrukti nuo 5 iki 20 minučių. Baigę matyti pranešimą READY .

Dabar galite saugiai pašalinti USB. Kaip minėta anksčiau, galite naudoti šį įkraunamą USB taip pat kaip gyvą USB.