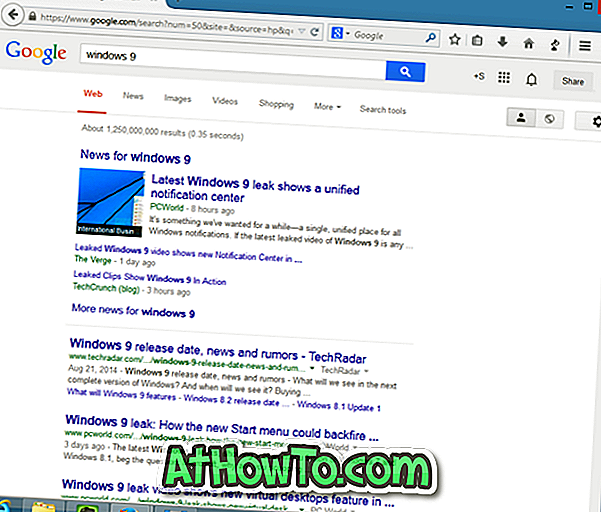Tai gerai žinomas faktas, kad tiek „Windows 8 / 8.1“, tiek „Windows 10“ įkrovos žymiai greičiau nei ankstesnės „Windows“ versijos, įskaitant „Windows 7“. Taigi, „Windows 10“ ir „8“ versijose galite pasirinkti uždaryti parinktį vietoj užmigdymo. Tai reiškia, kad daugeliu atvejų užmigdymo laikas yra greitesnis nei uždarytas.
Kas yra „Windows“ hibernacija?
Jei esate naujas, užmigdymo režimas, tai energijos taupymo būsena, kurioje „Windows“ išsaugo sistemos būseną ir atminties turinį į failą diske (hiberfil.sys), tada nuskaito, kad failas vėl sistemoje atnaujinamas, kad atkurtų turinį į atmintį. Išjunkite visas „Windows“ energijos taupymo būsenas, užmigdymo režimas naudoja mažiausiai galios.
Daugumoje „Windows 10“ ir „8“ kompiuterių užmigdymo funkcija įjungta pagal nutylėjimą, tačiau pagal numatytuosius nustatymus ji neįtraukiama į maitinimo meniu. Diegiant „Windows“, jei yra pakankamai vietos kurti „hiberfil.sys“ failą diske, kuriame įdiegėte „Windows“ operacinę sistemą, „Windows“ automatiškai sukuria „hiberfil.sys“ failą, tačiau tiesiog neįtraukia „Hibernate“ parinkties į maitinimo mygtuką. Taip yra ir dėl to, kad „Windows 10“ ir „Windows 8“ spartus paleidimas yra įjungtas pagal nutylėjimą, ir ši funkcija naudoja „hiberfil.sys“ failą, kuris sukuriamas tik tada, kai įjungta užmigdymo funkcija.
„Windows 10“ ir „Windows 8“ galite įjungti „hibernacijos“ parinktį, atlikdami toliau nurodytą paprastą procedūrą:
1 veiksmas: paleiskite maitinimo parinktis valdymo skydelyje. Norėdami tai padaryti, galite atlikti vieną iš toliau pateiktų būdų:
a . Įveskite „ Windows + R“ klavišus, kad paleistumėte dialogo langą „ Run“ . Dialogo lange Paleisti įrašykite powercfg.cpl ir įveskite klavišą Enter, kad paleistumėte maitinimo parinktis. Tai paprasčiausias būdas atverti „Power“ parinktis „Windows 8“.

b. Įveskite maitinimo parinktis meniu Pradėti paiešką ir paspauskite klavišą Enter.

ARBA
b . Dešiniuoju pelės mygtuku spustelėkite mygtuką Pradėti, kad atidarytumėte maitinimo naudotojo meniu, tada spustelėkite Maitinimo parinktys.
2 veiksmas: „ Power Options“ lange kairėje pusėje spustelėkite „ Pasirinkti, kuriuos maitinimo mygtukus daryti, kad atidarytumėte sistemos nustatymus.

3 veiksmas: „ System Settings“ (sistemos nustatymai) spustelėkite „ Change settings“ (keisti nustatymus, kurie šiuo metu nėra prieinami), kad pamatytumėte nustatymus, kurie įgalintų „Sleep“, „hibernate“ ir „lock“ parinktis. Pažymėkite langelį, pavadintą Rodyti sulaikytosios veiksenos režimą, ir spustelėkite mygtuką Išsaugoti pakeitimus .


Atidarykite „Power Options“ meniu, kad pamatytumėte „Hibernate“ parinktį. Sėkmės!
Jei „Rodyti sulaikytosios veiksenos“ parinktis nerodoma, tai dėl to, kad jūsų kompiuteryje neįjungta sulaikytosios veiksenos funkcija. Laikykitės toliau pateiktų nurodymų, kad įjungtumėte sulaikytosios veiksenos funkciją.
4 žingsnis: Įveskite CMD meniu Pradėti paiešką, kad paieškos rezultatuose pamatytumėte komandų eilutę, dešiniuoju pelės mygtuku spustelėkite komandų eilutę ir spustelėkite Vykdyti kaip administratorius.
Spustelėkite „Taip“ mygtuką, kai matote „User Account Control“ (vartotojo abonemento valdymo) spartą.
5 veiksmas: komandų eilutėje įveskite šią komandą ir paspauskite klavišą Enter, kad įjungtumėte funkciją.
„Powercfg“ / „užmigdyti“

6 veiksmas: uždarykite komandų eilutę ir tada vykdykite 1, 2 ir 3 veiksmuose pateiktas instrukcijas, kad įjungtumėte „Hibernate“ parinktį į maitinimo meniu.