Mobilioji „hotspot“, virtualioji „hotspot“ arba „Wi-Fi“ taškinė funkcija leidžia bendrai naudoti „Windows 10“ kompiuterių interneto ryšį su ne daugiau kaip 8 įrenginiais. Mobilioji „hotspot“ arba „Wi-Fi“ taško „Hotspot“ funkcija buvo „Windows 10“ dalis nuo pirmojo „Windows 10“ peržiūros peržiūros.
Mobilioji „hotspot“ arba „Wi-Fi“ tinklo taškas „Windows 10“
Nors „Windows 10“ palaikė mobiliojo ryšio tašką nuo pat pradžių, mobiliojo ryšio taško įjungimas nebuvo tiesioginis darbas, nes jam reikėjo komandų komandų eilutėje. Trumpai tariant, nebuvo įjungta parinktis nei „Settings“, nei „Control Panel“, kad įjungtumėte mobilųjį „hotspot“ funkciją.

„Windows 10 Anniversary Update“ sukuriama, „Microsoft“ įdiegė paprastą būdą įdiegti mobilųjį tinklą „Windows“ operacinėje sistemoje 10. Galite sukurti mobilųjį tašką, esantį „Nustatymai“, tai reiškia, kad jums nereikia atidaryti komandų eilutės arba naudoti trečiosios šalies priemones, kad sukurtumėte virtualų „Wi“ -Fi hotspot jūsų „Windows 10“ kompiuteryje.
Šiuo metu mobiliojo ryšio taško funkcija palaiko iki 8 įrenginių, tai reiškia, kad prie „Windows 10“ mobiliojo ryšio taško prijungiate iki aštuonių įrenginių. Mobilioji „hotspot“ funkcija gali būti įjungta kompiuteriu, kuris palaiko „Wi-Fi“.
Be naudotojų, kurie naudoja „Wi-Fi“ prijungti savo kompiuterius prie interneto, naudotojai, kurie naudojasi „Ethernet“ ryšiu prisijungti prie interneto, taip pat gali nustatyti mobilųjį „hotspot“ be jokių problemų.
Laimei, „Windows 10“ sukakties atnaujinimo versijoje labai lengva sukurti mobilųjį „hotspot“. Užpildykite nurodytą žemiau nurodytą kryptį, kad įjungtumėte mobilųjį „hotspot“ arba virtualųjį „hotspot“ „Windows 10“ be trečiųjų šalių paslaugų.
„Windows 10“ sukurkite mobilųjį „hotspot“
PASTABA: Ši funkcija yra įdiegta tik „Windows 10“ sukakties naujinimo versijoje arba anksčiau. Įsitikinkite, kad naudojate 14379 ar naujesnę „Windows 10“ versiją, įvesdami „ Winver.exe “ meniu „Pradėti“ paieškos laukelyje ir tada paspausdami „Enter“ klavišą.
1 žingsnis: Atidarykite programą „app“ arba spustelėję jo piktogramą meniu „Pradėti“ kairėje pusėje arba vienu metu paspausdami „Windows“ logotipą + R klavišus.
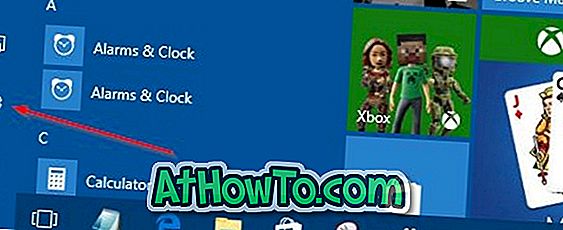
2 veiksmas: pradiniame nustatymų ekrane spustelėkite Tinklo ir interneto piktogramą.
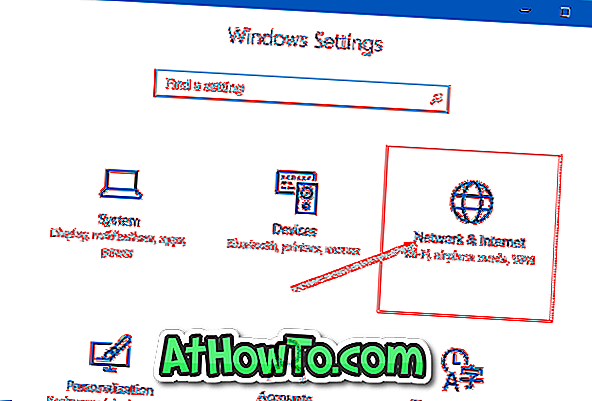
3 žingsnis: Dabar spustelėkite „ Mobilusis taškas“ .
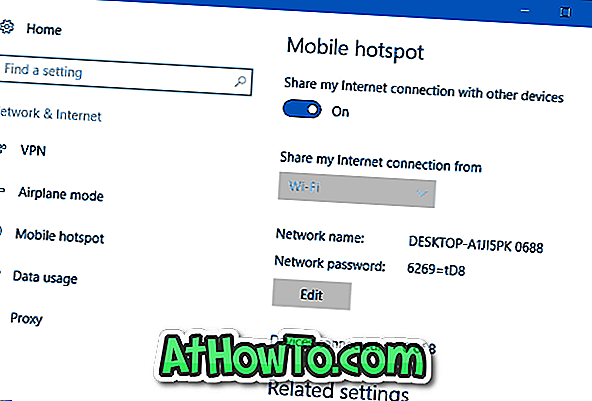
4 veiksmas. Norėdami įjungti mobilųjį tinklą, įjunkite parinktį, pažymėtą „ Bendrinti mano interneto ryšį su kitais įrenginiais“ . Viskas!
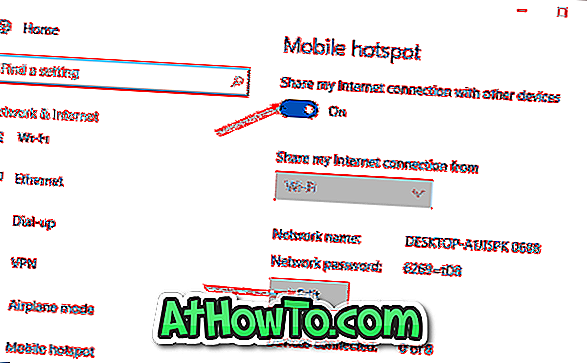
Kaip matote aukščiau esančiame paveikslėlyje, „Windows 10“ automatiškai priskiria tinklo pavadinimą ir tvirtą mobiliojo ryšio taško slaptažodį . Jei norite pakeisti numatytąjį „Windows 10“ mobiliojo ryšio taško slaptažodį, spustelėkite mygtuką Redaguoti ir tada norimą naudoti vardą ar slaptažodį.
5 veiksmas: norėdami prijungti įrenginį prie „Windows 10“ mobiliojo ryšio taško, įrenginyje, kurį norite prijungti, pasirinkite savo „Windows 10“ mobiliojo ryšio tinklo pavadinimą, tada įveskite slaptažodį, rodomą „Mobile hotspot“ puslapyje „Windows“ kompiuteryje esančiuose nustatymuose.
Rekomenduojame išjungti Leisti kitam įrenginiui įjungti mobilųjį tašką. Abu prietaisai turi įjungti „Bluetooth“ ir turi būti suporuoti, kad būtų pagerintas saugumas.
Patarimas: kaip minėta anksčiau, mobiliojo ryšio taškas leidžia prie „Windows 10“ mobiliojo ryšio taško prijungti iki aštuonių įrenginių. „Mobile hotspot“ puslapis, esantis „Settings“, rodo, kiek įrenginių taip pat prijungtas prie mobiliojo ryšio tinklo.













