„ReadyBoost“ buvo viena iš „Windows Vista“ įdiegtų funkcijų, tačiau dauguma vartotojų to dar nežino. Ir ta pati funkcija taip pat egzistuoja naujausioje „Windows 7“ versijoje su tam tikrais patobulinimais, pvz., Parama keliems „flash“ diskams (iki 8 diskų) ir padidintas talpyklos dydis nuo 4 GB iki 32 GB vienam saugojimo įrenginiui.

„ReadyBoost“ yra puiki funkcija, leidžianti padidinti „Windows“ našumą, naudojant USB atmintinės saugojimo vietą, kad talpintų dažnai naudojamus duomenis. Yra keletas „ReadyBoost“ parengtų USB diskų, kuriuose yra geresnis skaitymo ir rašymo greitis.
Norėdami įjungti „ReadyBoost“ sistemoje „ Windows 7“ :
1 veiksmas: įdėkite USB raktą, skaitmeninę atminties kortelę ar bet kokį „flash“ įrenginį.
2 žingsnis: Dešiniuoju pelės mygtuku spustelėkite USB / „flash“ įrenginį ir pasirinkite Properties .
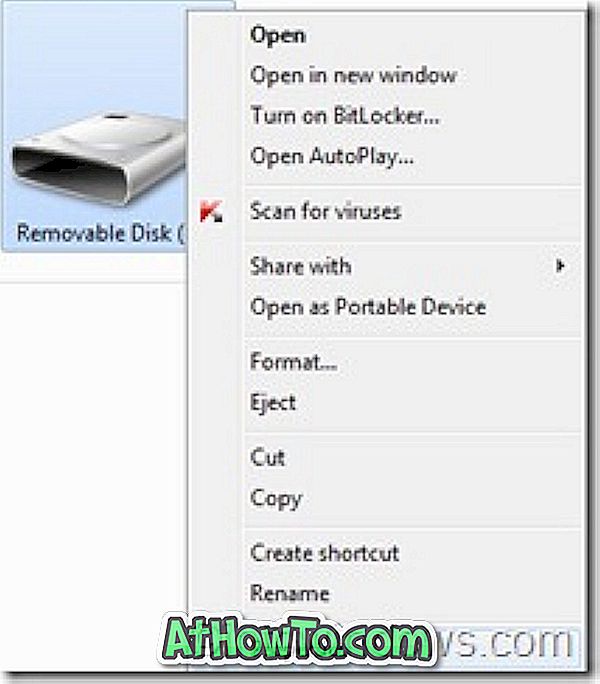
3 veiksmas: pereikite prie „ ReadyBoost“ skirtuko ir pasirinkite Naudoti šį įrenginį.
4 veiksmas: pasirinkite erdvę, kurioje norite rezervuoti sistemos greitį. Atkreipkite dėmesį, kad negalite naudoti „ReadyBoost“ skirtos vietos kitiems saugojimo tikslams.
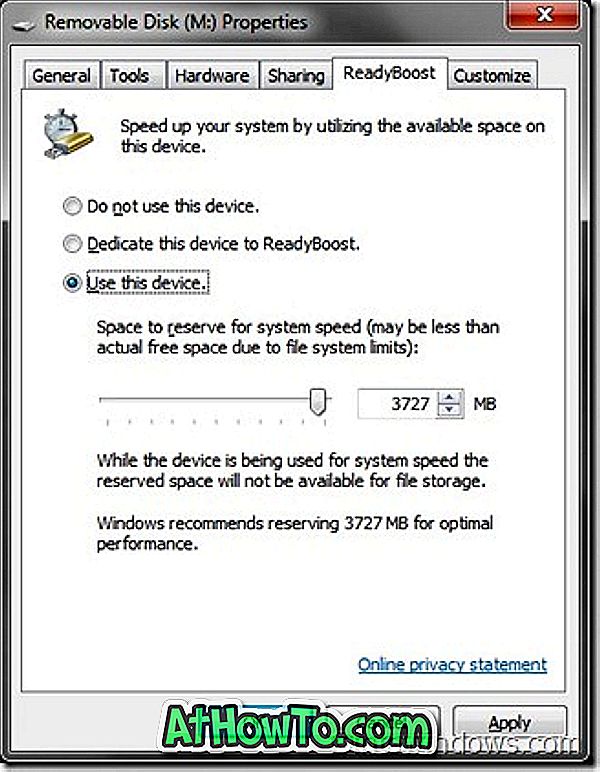
Siekiant optimalaus veikimo, naudokite „flash“ atmintinę arba „flash“ atminties kortelę, kurioje yra mažiausiai dvigubai daugiau atminties (RAM), ir, pageidautina, keturis kartus daugiau atminties.
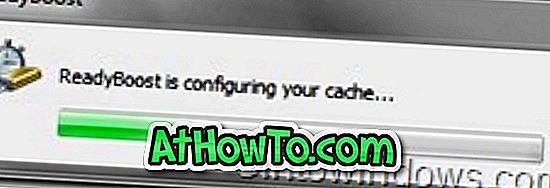
5 veiksmas: spustelėkite mygtuką Taikyti . Windows konfigūruoti talpyklą gali užtrukti kelias sekundes.
6 žingsnis .
Jei norite išjungti „ReadyBoost“:
1 žingsnis: dešiniuoju pelės klavišu spustelėkite USB diską ir spustelėkite Properties (ypatybės ), kad atidarytumėte Properties (savybės) dialogą.
2 veiksmas: skirtuke „ ReadyBoost“ pasirinkite „ Nenaudokite šio įrenginio parinkties“.
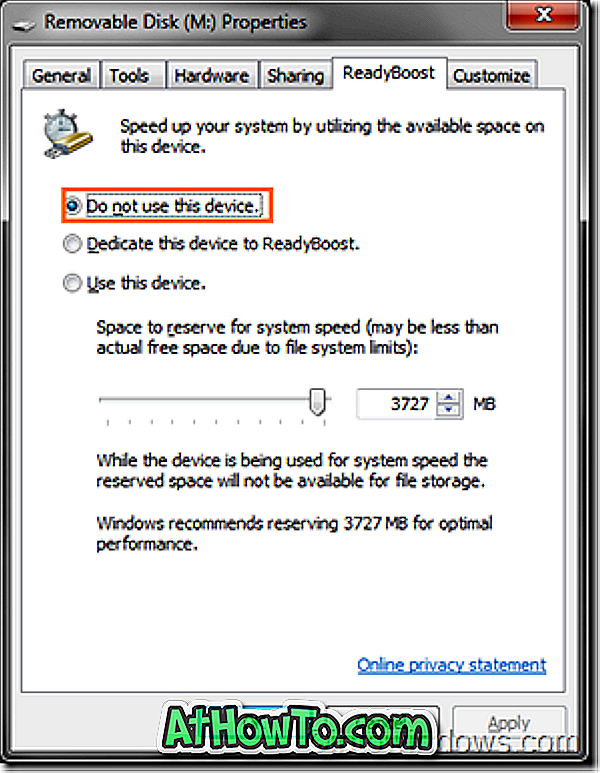
3 veiksmas: spustelėkite Taikyti . Viskas!
Pastaba: jei ketinate naudoti „flash“ diską su daugiau nei 4GB vietos, reikia formatuoti diską su NTFS, nes saugojimo įrenginiai, suformatuoti su senesne FAT32 failų sistema, negali saugoti daugiau kaip 4 GB. Kaip matote aukščiau esančioje nuotraukoje, galite konfigūruoti erdvę, kad rezervuotumėte sistemos greitį pagal „ReabyBoost“ skirtuką. Taip pat rekomenduojame patikrinti „ReadyBoost Monitor“ įrankį, kad galėtumėte stebėti „ReadBoost“ veikimą.













