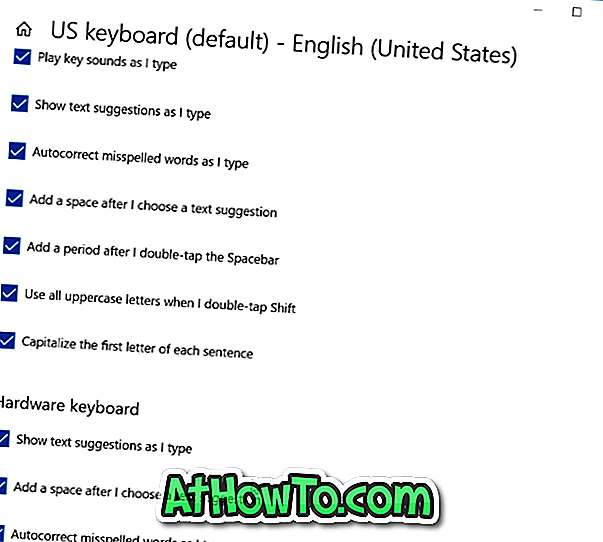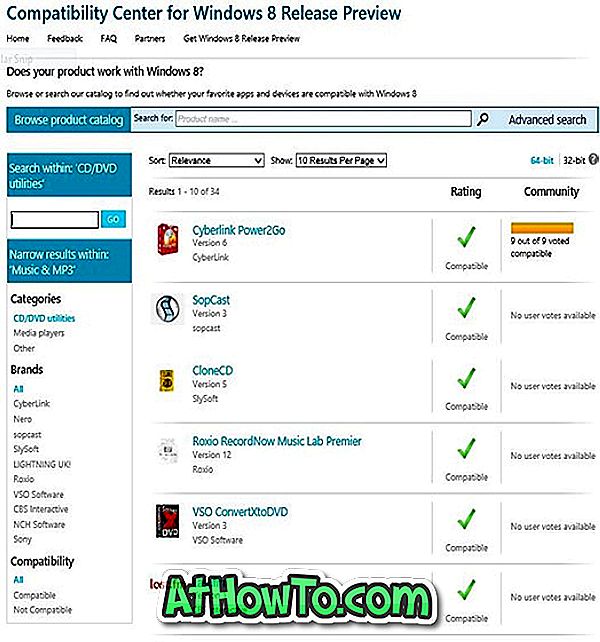Kompiuterių vartotojai, kurie atnaujino „Windows 7 Professional“, „Ultimate“, „Windows 8 / 8.1 Pro“ ir „Windows 8.1 Pro“ studentams, „Windows 10 Pro“ leidimą gavo per nemokamą atnaujinimo pasiūlymą, kuris baigėsi prieš kelias savaites.
„Windows 10 Pro“ leidimas siūlo keletą funkcijų, be visų funkcijų, kurias gaunate „Home“ leidime. Domeno prisijungimas, grupės strategijos valdymas, „BitLocker“, nuotolinis darbalaukis ir „Device Guard“ yra keletas funkcijų, kurios nėra „Windows 10 Home“ leidimo dalis.

Jei naudojate „Windows 10 Pro“ leidimą, galbūt norėsite atsisiųsti ir laikyti įkrovos „Windows 10 Pro“ kopiją, kad galėtumėte ją naudoti iš naujo įdiegdami operacinę sistemą, kai tik norite.
Jei norite atsisiųsti naujausią „Windows 10“ versiją, galite naudoti oficialią „Windows Media Creation Tool“. Jei nenorite naudoti „Media Creation Tool“, galite atsisiųsti „Windows 10 ISO“ be „Media Creation Tool“ problemos, norėdami atsisiųsti „Microsoft“ iš „Microsoft“ be žiniasklaidos kūrimo įrankio pagalba.
Ar „Microsoft“ gali atsisiųsti „Windows 10 Pro ISO“?
Prieš pasakydami, kaip parengti „Windows 10 Pro ISO“, svarbu pažymėti, kad „Microsoft“ nesiūlo „Windows 10 Pro“ kaip atskiro ISO. Vietoj to, jis siūlo vieną ISO atvaizdą, kuriame yra tiek „Windows 10“, tiek „Pro“ versijos. Tačiau yra būdas padaryti ISO arba įkrovos laikmenas automatiškai įdiegti tik „Windows 10 Pro“ leidimą.
Diegiant ar diegiant iš naujo, „Windows 10“ sąranka automatiškai įdiegia tinkamą leidimą pagal raktą, esantį BIOS arba ankstesniame „Windows“ diegime. Jei jis nepasiekia jokio clue, jis paprašys pasirinkti tarp Home ir Professional.
Pridėti failą ei.cfg, kad automatiškai įdiegtumėte „Windows 10“ „Pro“ versiją
Bet jei norite priversti sąrankos failą automatiškai įdiegti „Windows 10 Pro“ leidimą, įkeliamojoje laikmenoje turite pridėti nedidelį failą, pavadintą ei.cfg . Ei.cfg nieko nedaro, bet verčia sąrankos failą automatiškai įdiegti „Windows 10 Pro“, neatsižvelgiant į jūsų kompiuteryje rastą licencijos raktą.
Štai kaip pridėti „ei.cfg“ į įkrovos laikmeną, kad ji būtų įdiegta tik „Windows 10 Pro“ leidime.
„Windows 10 Pro“ įkrovos laikmenų kūrimas
1 veiksmas: atsisiųskite „Windows 10“ medijos kūrimo įrankį ir paleiskite tą patį bet kuriame „Windows 10“ kompiuteryje. Jei nenorite naudoti „Media Creation Tool“ arba kilti problemos su šiuo įrankiu, žr., Kaip atsisiųsti „Windows 10 ISO“ be „Media Creation Tool“ vadovo.
2 veiksmas: licencijos sutarties puslapyje spustelėkite mygtuką Priimti, kad tęstumėte.

3 žingsnis: Toliau pasirinkite parinktį Kurti diegimo laikmeną ir spustelėkite Pirmyn . Atminkite, kad turite pasirinkti šią parinktį, net jei atsisiunčiate savo dabartinio kompiuterio ISO (pasirinktis nurodoma kitam kompiuteriui).

4 žingsnis. Dabar nuimkite žymėjimą Naudokite šios kompiuterio parinkties rekomenduojamas parinktis. Pasirinkite kalbą, pasirinkite versiją kaip „Windows 10“ (taip, norėdami atsisiųsti ir „Windows 10 Pro“) ir pasirinkti architektūrą kaip 64 bitų arba 32 bitų (patikrinkite, ar naudojate 32 bitų arba 64 bitų). Jei nesate tikri, galite pasirinkti Abi.
Spustelėkite mygtuką Pirmyn, kad pradėtumėte atsisiųsti naujausią „Windows 10“ ISO vaizdo failo versiją.

5 veiksmas: pasirinkite ISO failo parinktį. Spustelėkite mygtuką Toliau .

6 veiksmas: pasirinkite vietą, kurioje norite išsaugoti ISO failą, įveskite ISO pavadinimą, tada spustelėkite mygtuką Išsaugoti, kad pradėtumėte atsisiuntimą. Atsisiųsti gali užtrukti kelias minutes - valandas.
7 žingsnis: Kai ISO bus parsisiunčiamas, paruošite įkraunamą USB, naudodami Rufus arba bet kurią kitą programą, kurią paprastai naudojate.
8 žingsnis: dabar nukopijuokite ir įklijuokite šį kodą į „Notepad“ programą, spustelėkite meniu Failas, spustelėkite Įrašyti kaip, pasirinkite vietą kaip darbalaukį, įveskite failo pavadinimą kaip ei.cfg (be .txt) ir spustelėkite mygtuką Išsaugoti . Svarbu įsitikinti, kad sukuriate failą ei.cfg ir NOT ei.cfg.txt.
[EditionID]
Profesionalus
[Kanalas]
Mažmeninė



9 žingsnis: Galiausiai, nukopijuokite ir įklijuokite šį ne.cfg failą į „Windows 10“ įkrovos laikmenos aplanko šaknis. Tai yra, atidarykite įkrovos laikmeną, atidarykite aplanką Šaltiniai ir įklijuokite ne. ten.

10 žingsnis: Dabar galite naudoti įkrovos laikmeną automatiškai įdiegti „Windows 10 Pro“ leidimą bet kuriame kompiuteryje.
Failo ei.cfg pridėjimas Windows 10 ISO
1 veiksmas: ištraukite „Windows 10“ ISO atvaizdą naudodami 7-Zip arba bet kurią kitą priemonę. Ištraukite turinį į aplanką.
2 veiksmas: sukurkite failą ei.cfg, vadovaudamiesi pirmiau minėto metodo 8 žingsnyje pateiktomis instrukcijomis.
3 veiksmas: nukopijuokite ir įklijuokite failą ei.cfg į aplanką Šaltiniai, esančiame aplanke, kuriame yra visi išgauti failai iš ISO. Būtinai įrašykite failą ei.cfg į aplanką Šaltiniai.
4 žingsnis: galiausiai, skaitykite, kaip sukurti įkrovos Windows 10 ISO iš failų / aplankų vadovo, kad sukurtumėte įkraunamą „Windows 10 Pro ISO“.