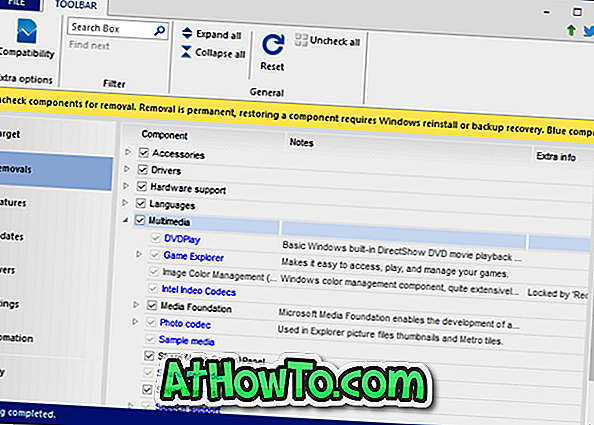Su milijonais atsisiuntimų „GOM Media Player for Windows“ yra vienas iš geresnių vaizdo įrašų grotuvų. Šis nemokama vaizdo įrašų grotuvas palaiko daugelį populiarių vaizdo formatų, taip pat siūlo šimtus funkcijų ir parinkčių, kad pagerintumėte vaizdo įrašų žiūrėjimo patirtį.

„GOM Lab“, kompanija „GOM Player“, neseniai išleido naują programą, pavadintą „ GOM Remote“, skirtą išmaniesiems telefonams, kad vartotojai galėtų lengvai paleisti ir valdyti „GOM Player“ iš savo išmaniųjų telefonų, neliesdami klaviatūros ar pelių. Paprastais žodžiais galite naudoti „GOM Remote“ programą, kad valdytumėte GOM grotuvą, veikiantį kompiuteryje tame pačiame tinkle. Taip, vienintelis dalykas, kurį reikia prisiminti, kad jūsų kompiuteris ir jūsų telefonas turi būti toje pačioje „Wi-Fi“ tinkle.

„GOM Remote“ programa yra prieinama tik „iOS“ ir „Android“ operacinėms sistemoms. „Windows Phone“ vartotojams gali tekti palaukti dar kelis mėnesius, kad parduotuvėje būtų rodoma „GOM Remote“ programa.
GOM Nuotolinių programų funkcijos
- Paleiskite ir uždarykite „GOM Player“
- Atidarykite naujus failus
- Fotografuokite vaizdo įrašą
- Išjungti garsą
- Greitai paleiskite / pristabdykite vaizdo įrašą
- Pakeiskite garsumą
- Sumažinkite ekraną
- Perjungti į visą ekraną
- Pakeiskite vaizdo santykį
- Įjungti / išjungti subtitrus
- Atidaryti ir konfigūruoti subtitrus
- Valdykite GOM garsą
- Valdykite „PowerPoint“ pristatymus

Programos įdiegimas ir įdiegimas yra gana paprastas. Tačiau norint naudoti GOM nuotolinį kompiuterį dirbti su kompiuteriu, kompiuteryje turite įdiegti nedidelę programinę įrangą, pavadintą „GOM Tray“. „GOM Tray“ yra nemokama programinė įranga, kuri bus įdiegta, ji sėdės užduočių juostos sistemos dėklo srityje. „GOM Tray“ pateikia IP adresą ir kompiuterio suporavimo klavišą, kurį jums reikės įvesti, kai prijungsite išmanųjį telefoną prie kompiuterio.
„GOM Remote“ programa yra suderinama su „Windows 7“, „Windows 8“ ir „Windows 10“.
Nurodymai, kaip prijungti „GOM Remote“ prie kompiuterio:
1 veiksmas: Atsisiųskite ir įdiekite GOM Tray įrankį kompiuteryje. Įdiegus ir paleidus „GOM Tray“, bus rodomas kompiuterio suporavimo rakto numeris, raktas, kurį turite įvesti išmaniajame telefone, kad galėtumėte prisijungti prie kompiuterio.


Atkreipkite dėmesį, kad jums nereikia užsirašyti arba prisiminti šio rakto, nes visada galite peržiūrėti šį poravimo raktą, užveskite pelės žymeklį ant GOM dėklo piktogramos, veikiančios sistemos dėkle.
2 veiksmas: apsilankykite „iTunes Store“ iš „iPhone“ arba „Google Play“ iš „Android“ naudojamo išmaniojo telefono ir įdiekite „GOM Remote“ programą.
3 žingsnis: įdiegus „GOM Remote“, paleiskite tą patį. Bakstelėkite Naujas ryšys, bakstelėkite Įvesties IP mygtuką, įveskite savo kompiuterio IP adresą, kurį matote, kai perkeliate pelės žymeklį ant GOM dėklo piktogramos, esančios sistemos dėkle, tada bakstelėkite Prijungti mygtuką.



4 žingsnis: Kai tik paliesite mygtuką „Connect“, kompiuterio ekrane pamatysite 4 skaitmenų kodą, kurį reikia įvesti „GOM Remote“ programoje. Įveskite 4 skaitmenų kodą ir bakstelėkite „ Ok“ mygtuką, kad užmegztumėte ryšį su kompiuteriu. Viskas! „GOM Remote“ prisijungs prie jūsų kompiuterio ir dabar galite paleisti ir valdyti „GOM Player“ iš savo telefono. Viskas!

Nuo kito karto, jei norite prisijungti prie kompiuterio, tiesiog palieskite Paskutinis ryšys, bakstelėkite Įvesties poravimo raktas, įveskite kompiuterio suporavimo raktą ir galiausiai palieskite „ Connect“ mygtuką.