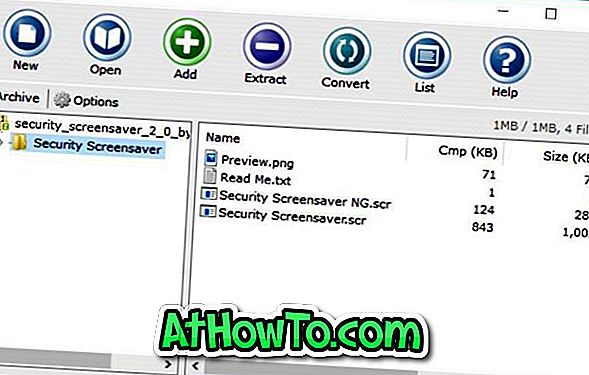Ar įdiegėte „Windows 10“ dvigubos įkrovos sistemoje su „Windows 8“ arba „Windows 7“ ir norite nustatyti „Windows 10“ kaip numatytąją operacinę sistemą įkrovos parinkčių meniu? Ar norite pakeisti numatytąją operacinę sistemą „Windows 10“ kompiuterio įkrovos parinkčių meniu? Šiame vadove pamatysime, kaip pasirinkti numatytąją operacinę sistemą paleisti paleisties kompiuteryje, kuriame veikia „Windows 10“.
Operacinės sistemos keitimas „Windows 10“ sistemoje yra gana paprastas. Dar svarbiau, kad galite pasirinkti operacinę sistemą paleisti paleisties metu be trečiųjų šalių įrankių pagalbos arba redaguoti registrą. Ir geriausia dalis yra ta, kad „Windows 10“ leidžia pasirinkti numatytąją operaciją, kuri prasideda paleidimo meniu iš paleidimo meniu.

Toliau pateikiami keturi būdai, kaip pakeisti numatytąją operacinę sistemą, kuri bus paleista paleidžiant „Windows 10“.
ĮSPĖJIMAS: nors keičiant numatytąją operacinę sistemą yra lengva užduotis, pakeiskite numatytąjį operacinę sistemą tik tada, jei žinote, ką darote, nes jūsų kompiuteris gali būti neįkraunamas, jei kažkas negerai. Prieš keisdami numatytąjį operacinę sistemą, patariame sukurti rankinio sistemos atkūrimo tašką arba sukurti sistemos vaizdą.
1 metodas iš 4
Pasirinkite numatytąją operacinę sistemą iš „Windows 10“
1 veiksmas: Įveskite „ Msconfig “ meniu Pradėti arba užduočių juostos paieškos laukelyje ir paspauskite klavišą „Enter“. Taip pat galite naudoti komandą „Vykdyti“, kad atidarytumėte sistemos konfigūravimo įrankį. Lauke Vykdyti įveskite Msconfig ir paspauskite klavišą Enter.

2 veiksmas: pereikite prie „ Boot“ skirtuko spustelėdami tą patį.
3 veiksmas: pasirinkite operacinę sistemą, kurią norite nustatyti kaip numatytąją operacinę sistemą įkrovos meniu, tada spustelėkite Nustatyti kaip numatytąją parinktį.

4 veiksmas: spustelėkite mygtuką Taikyti . Spustelėkite mygtuką Gerai .
5 veiksmas: kai sekate dialogą, spustelėkite Išeiti be naujo paleidimo mygtuko.

2 metodas iš 4
Iš pradžių parinkčių meniu pasirinkite numatytąjį operacinę sistemą
1 veiksmas: įjunkite kompiuterį arba iš naujo paleiskite kompiuterį, jei jis jau veikia.
2 veiksmas: kai pamatysite parinktį Pasirinkti operacinės sistemos ekraną arba įkrovos meniu, spustelėkite parinktį, pavadintą Keisti numatytuosius, arba pasirinkite kitas parinktis .

PASTABA: tiems, kurie įdomu, naujasis įkrovos meniu arba įkrovos parinkčių meniu dabar palaiko pelę ir jutiklinį įvestį. Šis naujas įkrovos parinkčių meniu pirmą kartą buvo pristatytas su „Windows 8“.
3 veiksmas: spustelėkite Pasirinkti numatytąją operacinę sistemą .

4 žingsnis: Ekrane rodoma esama operacinė sistema ir vieta, kurioje ji įdiegta. Spustelėkite operacinės sistemos pavadinimą, kad nustatytumėte ją kaip numatytąją operacinę sistemą. Viskas!

3 metodas
Pasirinkite numatytąją operacinę sistemą naudodami paleisties ir atkūrimo
1 veiksmas: Įveskite „ Sysdm.cpl “ meniu „Pradėti“ paieškos laukelyje arba „Vykdyti komandą“, tada paspauskite „Enter“ klavišą, kad atidarytumėte sistemos ypatybių dialogą.

2 veiksmas: pereikite į skirtuką Išsamiau. Skyriuje Pradėti ir atkurti spustelėkite Nustatymai .

3 veiksmas: skiltyje Sistemos paleidimas išskleidžiamajame meniu pasirinkite numatytąjį operacinę sistemą ir spustelėkite mygtuką Gerai .

3 metodas
Pasirinkite numatytąją operacinę sistemą naudodami „EasyBCD“
Ilgą laiką kompiuterio vartotojai gali žinoti apie „EasyBCD“ programinę įrangą. Jei pirmą kartą išgirsite apie „EasyBCD“, tai asmeniniam naudojimui skirta programinė įranga, skirta padėti jums konfigūruoti įkrovos parinktis ir įvairius kitus įkrovos nustatymus.
Štai kaip pakeisti numatytąjį operacinę sistemą paleisdami „Windows 10“ operacinėje sistemoje naudojant „EasyBCD“ programinę įrangą.
1 žingsnis: Atsisiųskite ir įdiekite naujausią „EasyBCD“ programinės įrangos versiją. Kaip minėta anksčiau, jis yra nemokamas asmeniniam naudojimui.
2 žingsnis. Paleiskite „EasyBCD“, spustelėkite „ Redaguoti įkrovos meniu“, kad pereitumėte į tą patį, pasirinkite langelį šalia operacinės sistemos, kurią norite nustatyti kaip numatytąjį, ir pagaliau spustelėkite mygtuką „ Išsaugoti “.

Sėkmės!