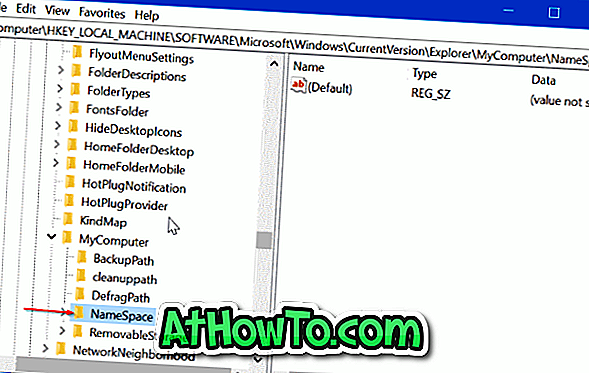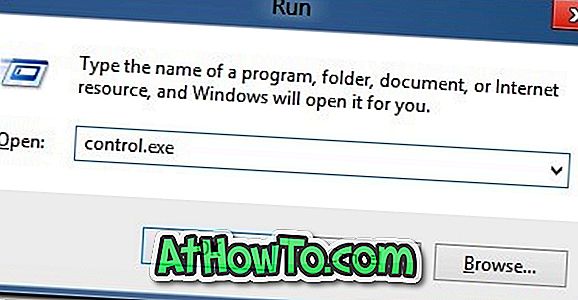Nuo „Windows 10“ išleidimo kompiuterio vartotojai praneša apie problemas, susijusias su „Windows Store“ programa ir meniu „Pradėti“. Nors „Microsoft“ išleido atnaujinimus, kad išspręstų daugelį problemų, įskaitant „App“ programą, vartotojai vis dar turi problemų, kai atsisiunčia ir diegia programas iš parduotuvės.
Mes jau aptarėme keletą būdų, kaip išspręsti nepaleistą „Store“ programą „Windows“ operacinėje sistemoje 10. Kai kurie naudotojai, kurie patyrė pataisą: „Store App“ neatidariusio vadovo, paprašėme pateikti vadovą, kaip išspręsti problemas, kai atsisiųsti ir įdiegti programas iš parduotuvės .
Kodėl išvalyti ir iš naujo nustatyti laikinosios atminties talpyklą?
Jei „App Store“ nepavyksta atsisiųsti programų, arba jei diegimas kabo viduryje be jokios konkrečios klaidos, turėtumėte sugebėti išspręsti šią problemą ištrindami ir atkurdami „Windows“ parduotuvės talpyklą. „Windows 10“ parduotuvės talpyklos išvalymas ir atstatymas taip pat gali būti išbandytas, kai „Store“ nepavyksta atnaujinti „Store“ įdiegtų programų arba kai „Store“ programa neįkeliama.

Laimei, parduotuvės talpyklą galima lengvai išvalyti ir atkurti nenaudojant trečiųjų šalių programų ar paleisti „PowerShell“. „Windows 10“ yra integruota priemonė, vadinama WSReset, kad išvalytumėte ir iš naujo nustatytumėte „Store“ talpyklą.
Atminkite, kad „Windows“ parduotuvės talpyklos išvalymas ir atstatymas nepašalins jūsų įdiegtų programų ar „Microsoft“ paskyros informacijos, susijusios su „Store“ programa.
Jei „App Store“ nepavyksta paleisti arba įkelti, rekomenduojame vadovautis instrukcijomis, kaip pataisyti, kai „Store“ programa neatidaroma arba įkeliama „Windows 10“ vadove kartu su šiame vadove minėtu sprendimu.
Išvalykite ir iš naujo nustatykite laikmenos talpyklą „Windows 10“
Štai kaip išvalyti ir iš naujo nustatyti „Windows“ parduotuvės talpyklą „Windows 10“:
1 veiksmas: uždarykite „Windows Store“ programą, jei ji veikia.
2 veiksmas: meniu Pradėti paieškos laukelyje įveskite WSReset („Windows“ parduotuvių atstatymas), kad paieškos rezultatuose pamatytumėte „Wsreset“.

3 žingsnis: Dešiniuoju pelės klavišu spustelėkite WSReset ir spustelėkite Vykdyti kaip administratoriaus parinktį. Kai pamatysite „User Account Confirmation“ (Vartotojo abonemento patvirtinimo) langelį, spustelėkite „Yes“ (Taip).
PASTABA: Jei paieškos rezultate nerodomas „WSReset“ įrankis, tą patį galite paleisti iš aplanko System32 („Windows System32“). Norėdami atidaryti WSReset įrankį iš System32 aplanko, eikite į diską, kuriame įdiegta „Windows 10“ (paprastai „C“), atverkite „Windows“ aplanką ir atverkite aplanką System32. Čia galite rasti WSReset.exe failą. Dešiniuoju pelės klavišu spustelėkite jį ir tada spustelėkite Vykdyti kaip administratoriaus parinktį.

4 žingsnis: „Store“ programa turėtų būti automatiškai paleidžiama kartu su komandų eilute. Komandos eilutės langas automatiškai išnyks po kelių sekundžių.

Viskas! „Windows“ saugyklos talpyklą išvalėte ir atstatėte 10. Atidarykite „App Store“ ir bandykite įdiegti kai kurias programas iš parduotuvės. Dabar galėsite atsisiųsti ir įdiegti programas be jokių problemų.
Jei aukščiau nurodytas metodas nepavyksta išspręsti „Store“ problemos, rekomenduojame naudoti integruotą „Contact Support“ programą. Programą galite paleisti įvesdami jo pavadinimą meniu Pradėti arba užduočių juostos paieškos laukelyje.
Ar įdiegėte mokamas programas iš „Windows 10“ parduotuvės?