„Windows 10“ „App“ programa yra klasikinio valdymo pulto, su kuriuo visi žinome, bruožas. „Microsoft“ ketina nutraukti Valdymo skydą, kai visi nustatymai bus perkelti į naują „App“ programą ir tai yra priežastis, kodėl „Microsoft“ daugelį nustatymų ir parinkčių iš klasikinio valdymo skydo perkėlė į naują „Windows 10“ nustatymų programą.
Nustatymai neabejotinai yra geresni nei Valdymo skydai, nes dizainas yra aiškus ir nustatymai yra gražiai išdėstyti. Dauguma nustatymų yra lengvai pasiekiami, ypač naujoji „App“ programa yra lengva naudoti jutikliniuose įrenginiuose.

Yra daug būdų, kaip paleisti „App“ programą „Windows 10“, paprasčiausias būdas yra naudoti „Windows + I“ spartųjį klavišą. Be to, kai kurie kompiuterio naudotojai gali norėti, kad darbalaukyje būtų greitai įdiegta programa „app“.
„Windows 10“ nepasiūlo lengvai sukurti darbalaukyje „Apps“ programos nuorodą. Kai dešiniuoju pelės klavišu spustelėkite piktogramą „Nustatymai“ meniu Pradėti, užduočių juostos parinktims suteikiama tik „Pin“ į „Pradėti“ ir „Pin“.
Jei jums patinka turėti darbalaukio nuorodą nustatymų programai, čia yra, kaip sukurti „Windows 10“ darbalaukyje nustatymų programos nuorodą.
Norėdami sukurti darbalaukio nuorodą „Nustatymų“ programai
1 metodas
1 veiksmas: atidarykite meniu Pradėti.
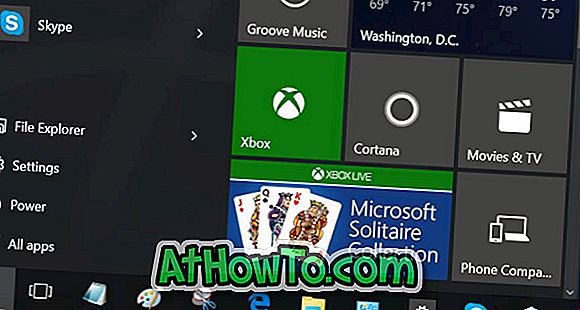
2 žingsnis: vilkite ir nuleiskite „Settings“ piktogramą iš meniu „Start“ į darbalaukį, kad darbalaukyje sukurtumėte „Shortcut“ nustatymus.

2 metodas, norint sukurti „Windows XP“ darbalaukyje programos „app“ nuorodą
1 žingsnis: Dešiniuoju pelės klavišu spustelėkite darbalaukį, spustelėkite Naujas ir spustelėkite Spartusis klavišas, kad atidarytumėte kūrimo nuorodos vedlį.
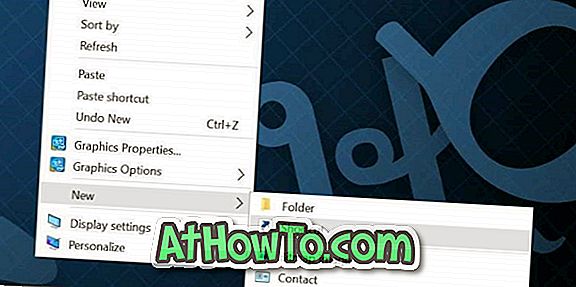
2 veiksmas: lauke Įveskite elemento vietą įveskite arba įklijuokite šį kelią:
ms-nustatymai:
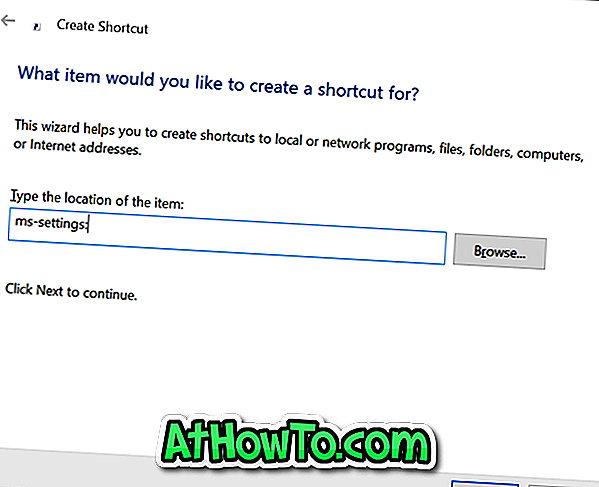
Spustelėkite mygtuką Toliau .
3 žingsnis. Galiausiai lauke Įveskite pavadinimą šiai nuorodai įveskite Parametrų programą arba tiesiog Parametrai, tada spustelėkite Baigti mygtuką, jei norite išeiti iš vedlio ir sukurti nuorodą.

Dabar „Windows 10“ darbalaukyje turėtumėte turėti „App“ programos nuorodą. Paspaudus naujai sukurtą nuorodą, bus atidaryta programa „Nustatymai“.
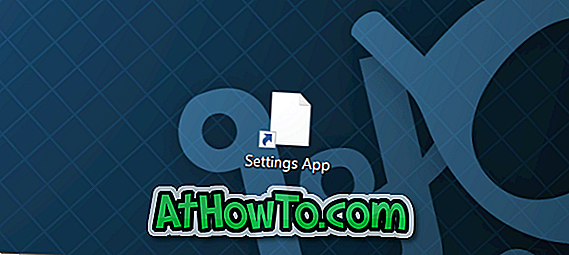
Norėdami pakeisti piktogramą
Kadangi naujai sukurta nuoroda nerodo išgalvotos piktogramos, galbūt norėsite naudoti geresnę piktogramą arba tikslią „Settings“ programos piktogramą. Norėdami pakeisti savo piktogramą, atlikite kitus tris veiksmus.
1 žingsnis: dešiniuoju pelės klavišu spustelėkite naujai sukurtą nustatymų programos nuorodą ir spustelėkite Properties (ypatybės), kad atidarytumėte jo ypatybes.
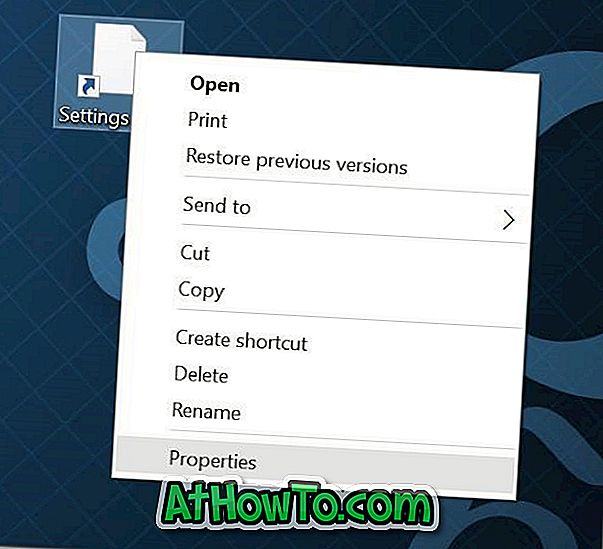
2 žingsnis: čia, skirtuke „ Web Document “, pamatysite mygtuką „ Keisti piktogramą “. Spustelėkite tą patį, jei norite pasirinkti vieną iš piktogramų, kurios siunčiamos su „Windows 10“, spustelėkite Gerai, tada spustelėkite Taikyti.
Jei norite naudoti piktogramą, kurią atsisiuntėte iš interneto, spustelėkite mygtuką Naršyti, naršykite piktogramos failą, pasirinkite piktogramos failą ir spustelėkite Atidaryti mygtuką.
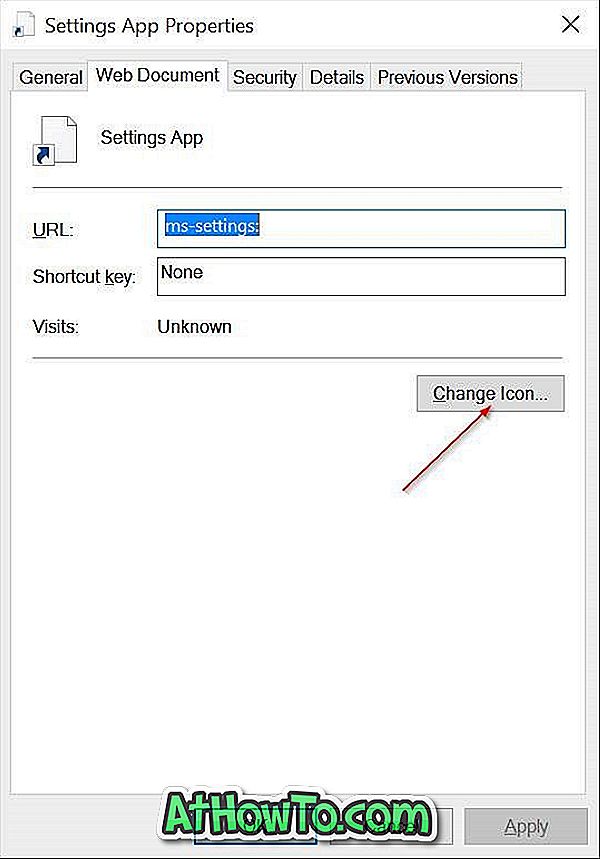
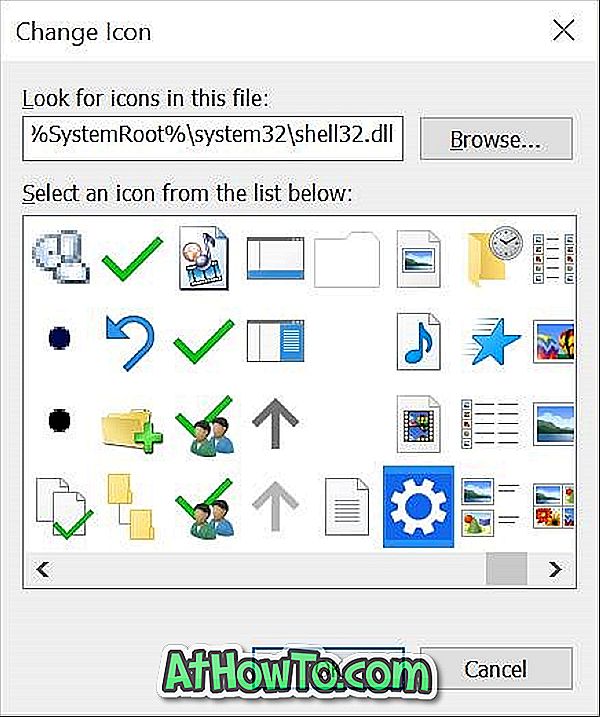
Atkreipkite dėmesį, kad piktogramos failas turi būti .ico formatu, kad jį būtų galima naudoti operacinėje sistemoje „Windows 10“.
Ar „Windows 10“ darbalaukyje sukūrėte „App app“ nuorodą?














