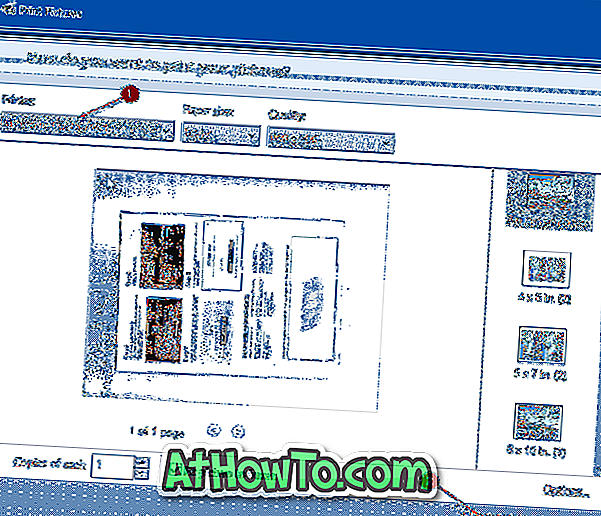Jei įdiegėte „Windows“ operacinę sistemą prie netbook, nešiojamojo kompiuterio, planšetinio kompiuterio ar stalinio kompiuterio su nepertraukiamo maitinimo šaltiniu (UPS), tikriausiai esate susipažinę su maža akumuliatoriaus piktograma, kuri rodoma užduočių juostos sistemos dėklo srityje.
Akumuliatoriaus būsenos piktograma yra labai patogi vartotojams, kurie neužtikrina savo nešiojamųjų kompiuterių ar netbook'ų prijungtų prie maitinimo šaltinio. Pelės žymeklį virš akumuliatoriaus piktogramos rodo likusi baterijos trukmė ir procentas.
Dešiniuoju pelės klavišu spustelėjus akumuliatoriaus piktogramą, galite greitai pasiekti maitinimo parinktis, „Windows“ mobilumo centrą ir koreguoti ekrano ryškumą. Galima greitai perjungti energijos vartojimo planus spustelėję baterijos piktogramą.
Nors ši baterijos piktograma visada rodoma užduočių juostos sistemos dėklo srityje, kartais gali būti, kad užduočių juostoje trūksta piktogramos. Jei užduočių juostoje nerodoma baterijos piktograma, galite išbandyti šiuos sprendimus, kad atkurtumėte trūkstamą akumuliatoriaus piktogramą sistemoje „Windows“.
1 sprendimas iš 4
Patikrinkite, ar pasikeitė baterijos piktograma
„Windows 10“ instrukcijos (slinkite žemyn, kad gautumėte „Windows 8/7“ instrukcijas)
1 veiksmas: atidarykite programą „ Nustatymai “ arba spustelėję jo piktogramą meniu Pradėti arba naudodami „Windows“ logotipą + I karšto klavišą.
2 veiksmas: eikite į Personalizavimas > Užduočių juosta. Tai atvers užduočių juostos nustatymų puslapį.
3 veiksmas: spustelėkite Pasirinkti, kurios piktogramos rodomos užduočių juostos nuorodoje.
4 žingsnis: pasukite jungiklį prie maitinimo piktogramos į padėtį „Įjungta“.
Viskas!
„Windows“ 8/7 instrukcijos
1 veiksmas: atlikite spragtelėjimą ant mažos rodyklės, matomos užduočių juostoje, tada spustelėkite Tinkinti parinktį, esančią gautame laukelyje, kad atidarytumėte pranešimų srities piktogramų langą.
2 žingsnis: Čia patikrinkite, ar maitinimo piktogramos elgesys nustatytas kaip Slėpti piktogramą ir pranešimai . Jei taip, išskleidžiamajame meniu pasirinkite Rodyti piktogramą ir pranešimus ir spustelėkite mygtuką Gerai, kad atkurtumėte piktogramą.
2 sprendimas iš 4
Ieškoti aparatūros pakeitimų
1 veiksmas: atidarykite įrenginių tvarkyklę. Norėdami tai padaryti, dešiniuoju pelės mygtuku spustelėkite mygtuką Pradėti (tik „Windows 8.1“), tada spustelėkite Įrenginių tvarkytuvas. Jei naudojate „Windows 10/8/7“, atidarykite „Run“ komandą vienu metu paspausdami „Windows“ ir „R“ klavišus, įveskite Devmgmt.msc ir paspauskite Enter klavišą, kad atidarytumėte „Device Manager“.
2 veiksmas . Įrenginių tvarkytuvėje išplėskite Baterijos . Dešiniuoju pelės mygtuku spustelėkite „ Microsoft AC Adapter“ įrašą ir spustelėkite „ Uninstall“ mygtuką. Spustelėkite OK mygtuką, kai pamatysite įspėjamąjį pranešimą, kad būtų galima toliau pašalinti tvarkyklę.
3 žingsnis: Toliau spustelėkite meniu Veiksmas ir spustelėkite parinktį Ieškoti aparatūros pakeitimų, kad atkurtumėte trūkstamą baterijos piktogramą.
3 sprendimas iš 4
Pabandykite taisyti sistemos failus
1 veiksmas: atidarykite padidintą komandų eilutę. Norėdami tai padaryti, įrašykite CMD Pradžios ekrane arba meniu Pradėti, tada vienu metu paspauskite Ctrl + Shift + Enter klavišus, kad paleistumėte komandų eilutę kaip administratorius.
2 veiksmas. Spustelėję įveskite sfc / scannow ir paspauskite klavišą Enter, kad paleistumėte sistemos failų tikrintuvą. Tai užtruks šiek tiek laiko nuskaityti visus sistemos failus ir automatiškai taisys sugadintus operacinės sistemos failus, jei jų bus.
Gali reikėti iš naujo paleisti kompiuterį vieną kartą po to, kai paleisite „System File Checker“.
4 sprendimas iš 4
Naudokite funkciją „Atnaujinti kompiuterį“ arba „Reset PC“
„Windows 8“ ir „8.1“ „Atnaujinti kompiuterį“ funkcija leidžia iš naujo įdiegti „Windows“, neištrindami iš parduotuvės įdiegtų failų, nustatymų ir programų.
„Windows 10“ galite naudoti „Rest PC“ funkciją. Išsamias instrukcijas rasite mūsų „Windows 10“ kompiuterio iš naujo nustatymo arba „Windows 10“ gamyklinių nustatymų nustatymo nustatymo pradžioje.