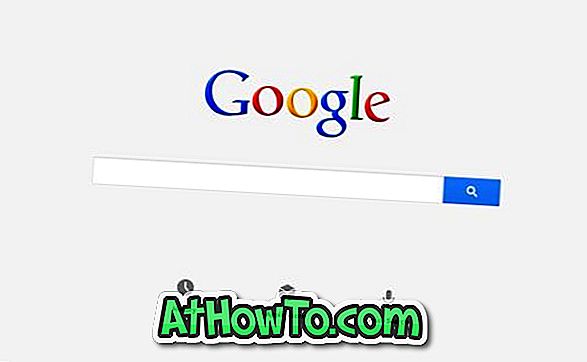Tai labai gerai žinomas faktas, kad „Microsoft“ atsisakė „Start“ meniu iš „Windows 8“ ir pakeitė „Start“ ekraną. Pradinis ekranas yra elegantiškas, turtingas ir labai pritaikomas. Galite pritaikyti beveik viską „Start“ ekrane.

Mes jau parodėme keletą vadovų, skirtų asmeniniam „Start“ ekranui. Toliau pateikiami keli būdai, kaip galite pritaikyti savo pradinį ekraną.
Pakeisti pradžios ekrano foną ir spalvą: „ Windows 8“ yra keletas tinkinimo parinkčių. Vienas iš jų yra gebėjimas pakeisti pradinio ekrano foną ir plytelių spalvą. Norėdami pakeisti numatytąjį foną ir spalvą, tiesiog atidarykite kompiuterio nustatymus (atidarykite „Charms“ juostą, spustelėkite „Settings“ ir spustelėkite „Change PC settings“).

Nustatykite pasirinktinį paveikslėlį kaip pradinio ekrano foną: nors „Windows 8“ leidžia nustatyti savo paveikslėlį kaip užrakto ekrano foną, jis neleidžia naudoti pasirinktinės nuotraukos pradžios ekrano fone. Vartotojai, kurie nėra patenkinti numatytu pradinio ekrano fono paveikslėlių rinkiniu, esančiu kompiuterio nustatymuose, gali laikytis mūsų nustatyto pasirinktinio paveikslėlio kaip pradinio ekrano fono vadovas, kad nustatytumėte savo nuotrauką kaip pradinio ekrano foną.

Perkelti ir tvarkyti plyteles: galite perkelti programos plyteles iš vienos vietos į kitą ekrano pradžioje. Spustelėkite ir palaikykite plytelę, tada perkelkite jį.
Grupuokite plyteles ir pavadinkite jas: tai tikriausiai yra viena iš mažiau žinomų „Windows 8“ funkcijų. Galite grupuoti mėgstamas programas ir pavadinti grupę. Pavyzdžiui, galite patalpinti visas „Microsoft Office“ programas į grupę ir tada pavadinti grupę kaip „Office Apps“. Išsamesnės instrukcijos pateikiamos pradiniame ekrane.

Prisegti tinklalapius: gebėjimas prijungti tinklalapius į pradinį ekraną yra viena iš geresnių „Windows 8“ funkcijų. Pridėdami mėgstamus tinklalapius į „Start“, galite atidaryti savo mėgstamą tinklalapį numatytame žiniatinklio naršyklėje spustelėdami bakstelėkite. Jei norite pamatyti savo tinklalapius „Start“ ekrane, sekite mūsų puslapius į „Start“ ekrano vadovą.

Prisegti aplankus: kaip ir tinklalapiai, taip pat galite pridėti mėgstamus diskus ir aplankus į pradinį ekraną, kad galėtumėte juos greitai atidaryti. Vadovaukitės instrukcijomis, kaip prijungti aplankus į Pradžios ekrano vadovą.

Pritvirtinkite programos sparčiuosius klavišus: kai diegiate naują programą arba darbalaukio programą, „Windows“ taip pat pradeda rodyti programos nuorodą „Start“ ekrane. Jei darbalaukio programinės įrangos spartusis klavišas nerodomas „Start“ ekrane, tiesiog spustelėkite dešiniuoju pelės klavišu ant programos nuorodos darbalaukyje ir spustelėkite „Pin to Start“ mygtuką, tada spustelkite nuorodą į pradinį ekraną.
Arba galite ieškoti programinės įrangos, įvesdami programos pavadinimą pradžios ekrano paieškoje, dešiniuoju pelės klavišu spustelėkite paieškos rezultate esančią programą, kad pamatytumėte komandų juostą, ir galiausiai spustelėkite „Pin į pradžią“.
Pakeiskite programų plytelių piktogramas: jei nesate patenkinti programos plytelių piktogramomis, kurios rodomos pradiniame ekrane, galite jas pakeisti. Vadovaukitės instrukcijomis, pateiktomis kaip pakeisti programos plytelių piktogramas „Start“ ekrane.

Redaguokite tekstą „Pradėti“: tai skirta pažengusiems naudotojams ir reikalauja sistemos failų redagavimo. Pradžios ekrano viršutiniame kairiajame kampe esantis „Start“ tekstas gali būti redaguojamas naudojant sistemos failų redagavimo įrankį. Sužinokite, kaip redaguoti arba pervardyti „Pradėti“ tekstą „Ekrano“ vadove, kad pakeistumėte „Pradėti“ tekstą savo vardu ar kitu. Prieš redaguojant failą rekomenduojame sukurti sistemos atkūrimo tašką.

Įjunkite / išjunkite gyvas plyteles : pagal numatytuosius nustatymus gyvos plytelės palaikančios programos rodo naujausią informaciją iš el. Pašto, kalendoriaus, „Facebook“ ir kitų paskyrų. Jei nenorite matyti realaus laiko informacijos savo Pradiniame ekrane arba norite pagerinti baterijos veikimo laiką, galite tiesiog išjungti gyvų programų plyteles. Dešiniuoju pelės klavišu spustelėkite plytelę, kad pamatytumėte komandų juostą, tada spustelėkite Įjungti gyvą čerpę arba Įjungti gyvą plytelę.

Nepamirškite patikrinti, kaip pritaikyti užrakto ekraną „Windows 8“ vadove.