„Windows 10“ operacinė sistema nėra sklandžiai buriavimo visiems. Netrukus po to, kai „Windows 10“ buvo išleista viešai, beveik visi, kurie buvo atnaujinti į „Windows 10“, turėjo susidoroti su nenuosekliu „Start“ meniu ir numatytomis programomis.
„Microsoft“ išsprendė daugumą problemų, susijusių su „Windows 10“ naujinimo ir „Anniversary“ naujinimu, tačiau vis dar turi daug problemų. Vienas bendras skundas dėl „Windows 10“ yra tai, kad „File Explorer“ atidaroma labai lėtai.
Taip pat žinau, kad „File Explorer“ arba „Windows Explorer“ paprastai atidaro 2–3 sekundes, kai atliekamas perkrovimas arba šalčio paleidimas. Bet vėlesni pradžia įvyksta iš karto.
„Windows Explorer“ lėtai atsidaro „Windows 10“
Nuo „Windows 10“ paleidimo daugelis vartotojų skundėsi, kad „File Explorer“ atidarymas dažnai užtrunka nuo penkių iki dešimties sekundžių.

Na, jei jūs taip pat patiriate šį lėtą „File Explorer“ ar „Windows Explorer“ atidarymo būdą „Windows 10“, galite išbandyti toliau pateiktus sprendimus, kad išspręstumėte problemą.
1 metodas iš 2
Perkraukite kompiuterį
Jei per tam tikrą laiką atlikote sistemos perkrovimą, prieš naudodami kitą žemiau pateiktą sprendimą, vieną kartą reikia iš naujo paleisti kompiuterį.
2 metodas iš 2
Sustabdyti ir paleisti „Windows“ paieškos paslaugą
1 veiksmas: Įveskite sistemos konfigūraciją arba Msconfig meniu Pradėti / užduočių juostoje ir tada paspauskite klavišą Enter, kad atidarytumėte sistemos konfigūracijos dialogą.

2 veiksmas: spustelėkite skirtuką Paslaugos . Dabar turėtumėte matyti visas veikiančias ir sustabdytas paslaugas.
3 veiksmas: paslaugų sąraše ieškokite „ Windows“ paieškos paslaugos.
4 veiksmas: panaikinkite žymės langelį „ Windows“ paieška . Jei norite išjungti paslaugą, spustelėkite mygtuką Taikyti .

5 žingsnis: galiausiai patikrinkite „Windows“ paieškos paslaugą ir spustelėkite „ Taikyti“ mygtuką, kad vėl paleistumėte.
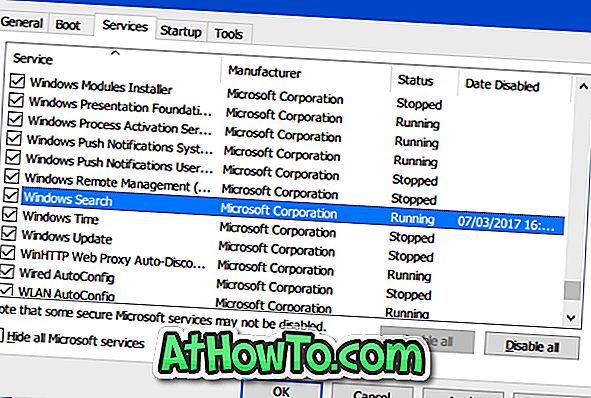
Uždarykite sistemos konfigūracijos dialogo langą. Jei matote toliau nurodytą dialogo langą Restart ir Exit be iš naujo paleisties parinkčių, spustelėkite Exit be iš naujo.

Pabandykite paleisti „File Explorer“ dabar. Dabar ji turėtų būti pradėta be jokios vilties.
Nepamirškite patikrinti, kaip visada atidaryti „File Explorer“ į šį kompiuterį „Windows 10“ vadove.













