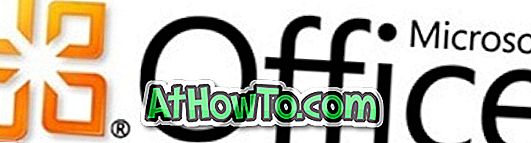Turiu slaptažodžiu apsaugotą PDF failą, kurį sukūriau prieš kelis mėnesius. Aš žinau PDF failo slaptažodį, bet dabar noriu pašalinti slaptažodį, kad galėčiau atidaryti PDF failą be slaptažodžio. Jei taip pat ieškote paprasto būdo pašalinti žinomą slaptažodį iš PDF failo, jūs atėjote į tinkamą vietą.

Jums nereikia brangios trečiosios šalies programos, kad pašalintumėte žinomą slaptažodį iš PDF failų. Kitaip tariant, galite lengvai pašalinti slaptažodį iš PDF failų, jei žinote slaptažodį!
„Windows 10“ integruota „Print to PDF“ funkcija leidžia įrašyti dokumentus PDF formatu. Naudodami šią funkciją, galite pašalinti slaptažodį iš PDF. Taip pat galite naudoti „Google Chrome“ naršyklę ir „Microsoft Edge“ „Windows 10“, kad pašalintumėte slaptažodį iš PDF failų.
1 metodas iš 4
Naudojant integruotą „Print to PDF“ funkciją, kad pašalintumėte PDF slaptažodį
Jei esate „Windows 8“ arba „Windows 7“, žr. Šio straipsnio 2 metodo nurodymus.
1 veiksmas: atidarykite PDF failą (kurio slaptažodį norite pašalinti) naudodami bet kurią žiniatinklio naršyklę ar kitą programą, kuri palaiko PDF atidarymą. Atidarome PDF failą su „Firefox“, tačiau galite jį atidaryti bet kuria PDF skaitymo programa.
2 veiksmas: kai prašoma įvesti PDF failo slaptažodį, įveskite tą patį, kad atidarytumėte PDF failą. Jei pamiršote slaptažodį, išbandykite trečiųjų šalių programas, paminėtas šio straipsnio 4 metode.
3 žingsnis. Atidarius PDF failą, spustelėkite klavišus Ctrl + P, kad pamatytumėte dialogo langą Spausdinti.
4 veiksmas: iš spausdintuvų sąrašo pasirinkite „ Microsoft Print to PDF“, spustelėkite „ Print / OK“ mygtuką, pasirinkite vietą, kurioje norite išsaugoti PDF failą, tada spustelėkite „ Save“ mygtuką, kad išsaugotumėte PDF failą be slaptažodžio.


Dabar galite atidaryti naujai sukurtą PDF failą įvesdami slaptažodį. Dabar galite ištrinti seną slaptažodžiu apsaugotą PDF failą.
2 metodas iš 4
Pašalinkite slaptažodį iš PDF naudojant „Google Chrome“
1 veiksmas: atidarykite PDF failą naudodami „Google Chrome“ naršyklę. Įvedę slaptažodį, įveskite slaptažodį.
2 veiksmas: atidarę PDF failą, dešiniuoju pelės klavišu spustelėkite bet kur ant jo, spustelėkite Įrašyti kaip parinktį, pasirinkite vietą, kurioje norite išsaugoti PDF failą, tada spustelėkite Įrašyti mygtuką, kad išsaugotumėte PDF failą be slaptažodžio. Tai paprasta!

3 metodas
Naudokite „Microsoft Edge“, kad pašalintumėte slaptažodį iš PDF
1 veiksmas: atidarykite PDF failą su „Microsoft Edge“ ir, kai paprašysite, įveskite slaptažodį.
2 veiksmas: dešiniuoju pelės klavišu spustelėkite bet kur PDF turinio, spustelėkite Įrašyti kaip, pasirinkite vietą, kurioje norite išsaugoti naują PDF failą (be slaptažodžio), tada spustelėkite mygtuką Išsaugoti .

4 metodas
Naudokite trečiosios šalies įrankius, kad pašalintumėte nežinomą slaptažodį iš PDF
Pamiršus PDF slaptažodį, galite naudoti trečiųjų šalių PDF slaptažodžio šalinimo įrankius. Gana keletas nemokamų programų, leidžiančių pašalinti PDF slaptažodį, tačiau siūlome išbandyti nemokamą PDF slaptažodžio šalinimo ir PDF šalinimo įrankį.
Nepamirškite patikrinti mūsų 6 būdų suspausti PDF failus.